
The tiny Wio Terminal
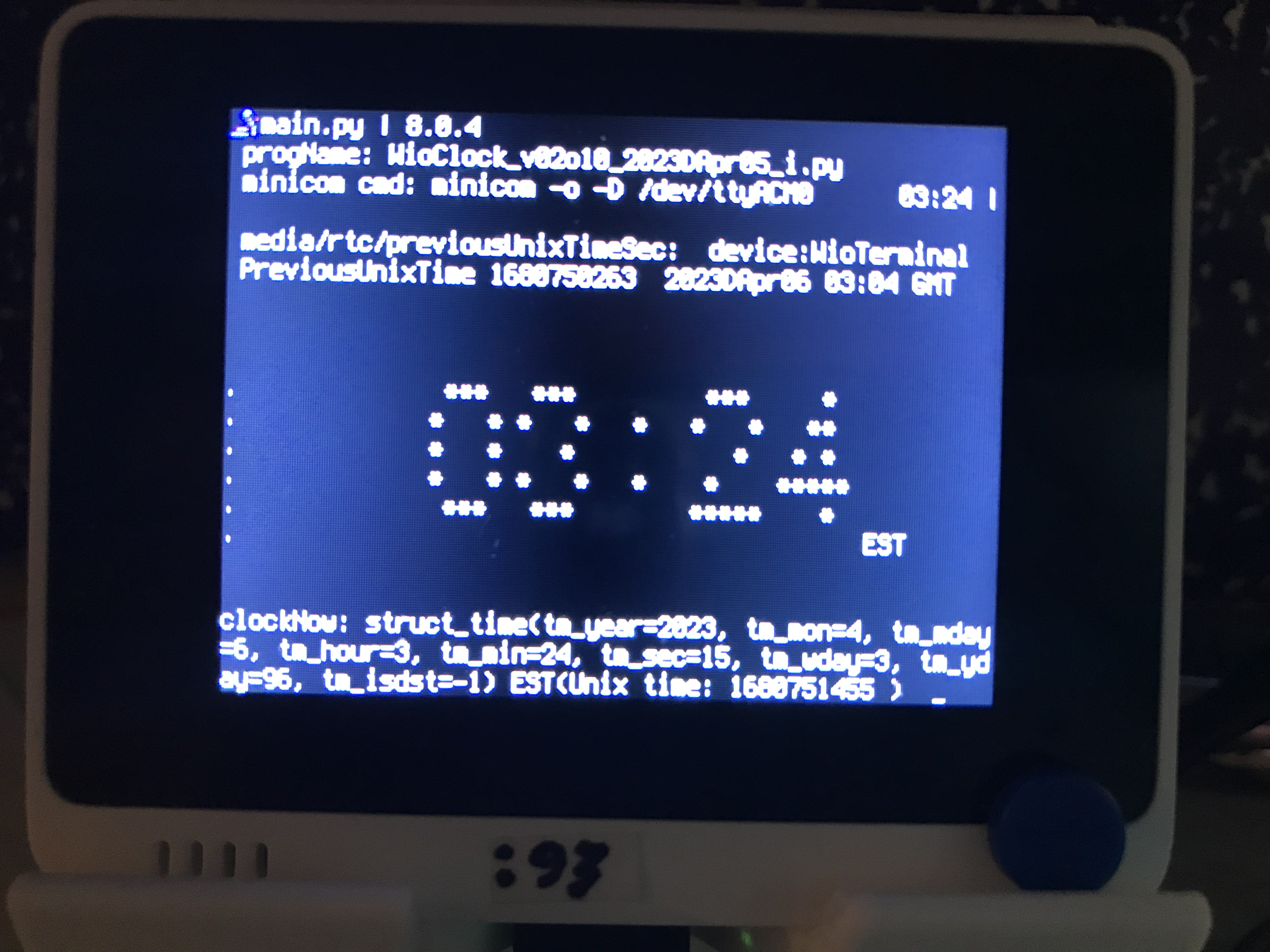
WioTerminal with wioClock.py v2o11
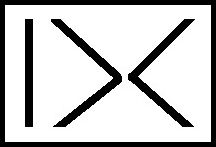
(To enlarge .....Click it)
 The tiny Wio Terminal |
(To enlarge .....Click it)
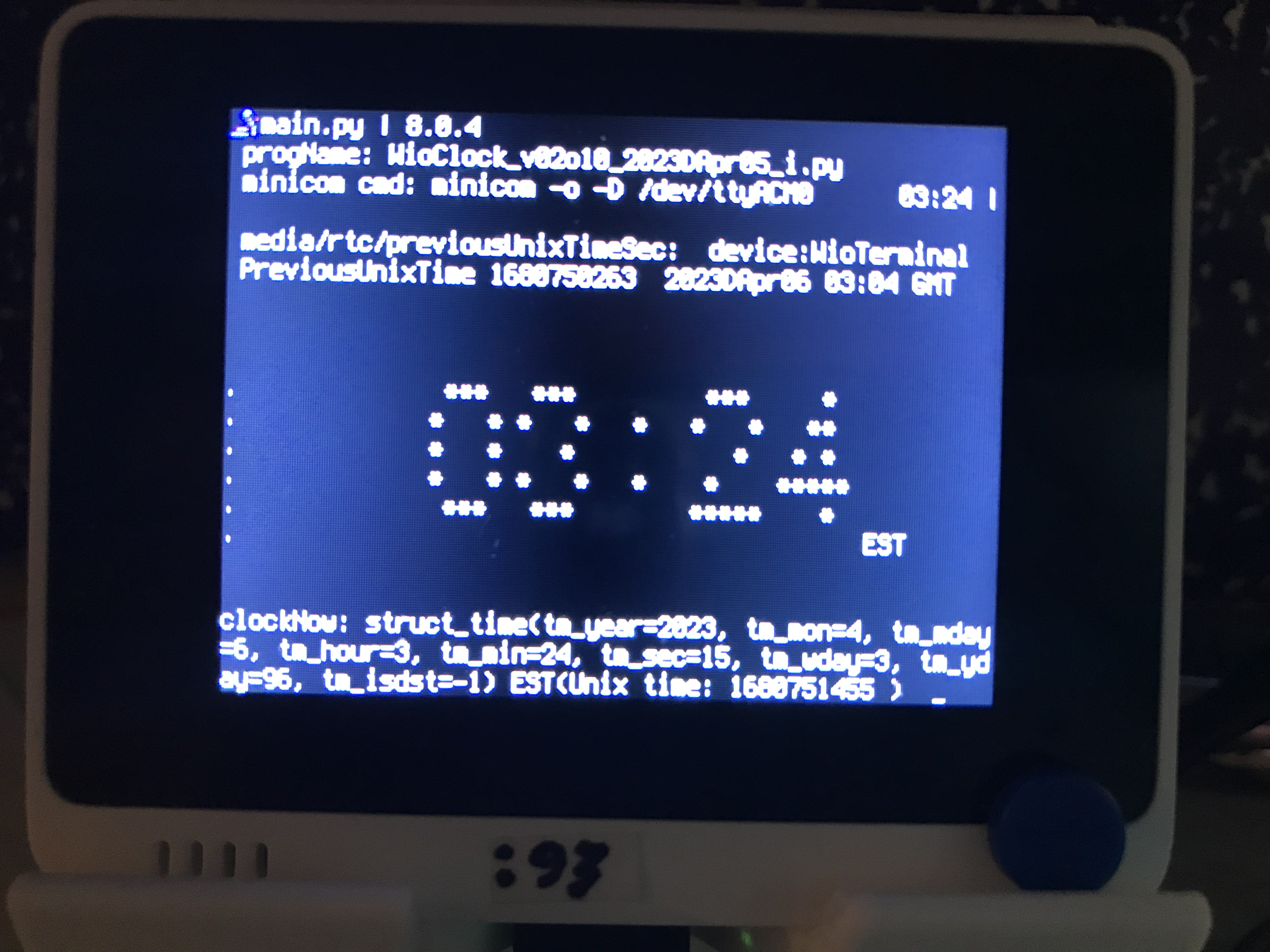 WioTerminal with wioClock.py v2o11 |
Wio: wioMainMenu (190.html) Table of Contents wioMainMenu Introduction Quick Wiki for the User of the wioMainMenu Info for the Users Who Are Programmers Waiting for Keyboard input Splash Screen for wioMainMenu Characters (Spelling) Using The Top 3 Buttons Invoking The inCharWto Function The Function Named "requires" Using MicroPython on the Wio Terminal MicroPython and the uSD Card ( uSDcard ) [ The author is moving the remainder of this article to Article 191 ] Grove - Temp & Humidity Sensor ( SHT31 ) My Many PiR2D-like Devices and PiR2W (fut) The Adafruit 4132 board: GPIO Expander Bonnet Orientation of the 3 LEDs PiR2D3 Schematic for the WeatherHat Pro Other Related Thoughts Conclusion End of Article Sources
U Up
LER Left Enter Right
D Down
PROGRAM LIST DESCRIPTION
------------- -----------
helpMain_i.py shows the help file for wioMainMenu.py
listDir_cmd_i.py (fut) lists the directory of the current folder
n_i.py lists the main statements (features) of a .py program
pgdn_cmd_i.py (fut) page down the current LCD screen
Note: It double beeps,if more than 1 character is typed into
the RPi keyboard, but only the 1st char will be used.
restart_i.py restarts wioMainMenu after clearing most internal lists
wioClock_i.py displays a current clock on the WioTerminal
end_i.py beeps & ends the wioMainMenu menu, leaving the screen blank
(and hopefully turning off the power to the WioTerminal)
import threading import keyboard import curses import sshkeyboard import poll pip install pynput
wroscoe wrote: Thanks for the help. I ended up writing a C DLL called PyKeyboardAccess.dll and accessing the crt conio functions, exporting this routine: #includeThe above includes c/c++ code so I will not procede down this path.int kb_inkey () { int rc; int key; key = _kbhit(); if (key == 0) { rc = 0; } else { rc = _getch(); } return rc; } And I access it in python using the ctypes module (built into python 2.5): import ctypes import time # first, load the DLL try: kblib = ctypes.CDLL("PyKeyboardAccess.dll") except: raise ("Error Loading PyKeyboardAccess.dll") # now, find our function try: kbfunc = kblib.kb_inkey except: raise ("Could not find the kb_inkey function in the dll!") # Ok, now let's demo the capability while True: x = kbfunc() if x != 0: print "Got key: %d" % x else: time.sleep(.01) # Source: https://stackoverflow.com/questions/292095/polling-the-keyboard-detect-a-keypress-in-python
1 2 3 4 5
012345678901234567890123456789012345678901234567890123456
^1 ^2 ^3 (c)ICH180RR 03:24 00 (top line)
--> :tba tba tba |01
| --> :Run | # ipsum libit sunum command line (tba) 02
| | device:WioTerminal 03
| | progName:wioMainMenu_v01o03_i.py 04
| | * * ***** * * * * 05
| | U ** ** * ** * * * 06
| | LER Wio * * * *** * * * * * 07
| | D * * * * ** * * 08
| |PROGRAM LIST * * ***** * * *** 09
>U ---top----------------------------------------------10
>E:wioHelp_i.py 11
>D wioClock_i.py 12
Use >D & >U to scroll thru PROGRAM LIST 13
Then Hit >E>L>E to run it. _ 14 (bottom line)
******************************************************15
PROGRAM LIST (shows 2 or 3 runnable program names) 16
^1 ^2 ^3 These buttons spell anything17
>E: The 1st: the 3-button spelling mechanism 18
>E: The 2nd: the Command Line Interface (CLI) 19
>L This selects which >E is active 20
>U>D These buttons select any Prg or list 21
>R This moves the CL cursor (|) to the right 22
Any letters or file names selected are 23
inserted into the CL at the CL cursor (|) 24
letters These letters can be chosen for commands 25
See the character list (letters) below. 26
file names See list of program/files (PROGRAM LIST) 27
At the bottom of the PROGRAM LIST will be 28
appended the names of all the variables 29
"list"s, "int"s or "str"s that have been 30
defined by the user of wioMainMenu during 31
this session. 32
This wioMainMenu program needs a function (like inputWto) to read any switch or
button from the WioTerminal. An early version of it is named anyChar().
I suggest that it be named inCharWto because it returns only 1 character at a time
from the WioTerminal.
It could be called like inputWto is called, with four parameters as follows:
Parm1: char str to be used as a prompt (if any, null if not).
Parm2: N is an integer number of seconds to wait before timeout.
If N=0 this routine will hang, waiting for some input
else, a null character string is returned after timeout
else, the first single character entered is returned.
Parm3: deviceStr which is "WioTerminal", "RPi" etc
Parm4: null or (Fut) mp3 of the sound of typing.
This routine, in the future, will use interrupt routines that sense whether
or not a character is available to be returned, sleeping when necessary.
The inCharWto function returns:
returnParm1: the character that was read
returnParm2: returns True (or False and "" if it timed out)
$1 $2 $3 ------- ------- ------- "" "" "" " " " " " " CTRL- import board list print = str fut ) int ; ( grep fut 0 a A 1 b B 2 c C 3 d D 4 e E 5 f F 6 g G 7 h H 8 i I 9 j J . k K , l L : m M ; n N < o O > p P / q Q \ r R - s S @ t T # u U $ v V % w W & x X ( y Y ) z Z ~ import os os. uname( ) dir( board fut board. BUTTON_ 1 fut A1 board.D1 fut A2 board.D2 fut A3 board.D3 fut A4 board.D4 fut A5 board.D5 fut A6 board.D6 fut A7 board.D7 fut A8 board.D8 fut BUZZER fut fut D9 fut fut D10 fut fut D13 fut fut DAC0 CS fut DAC1 MISO fut IR MOSI fut I2S fut fut LIGHT PWR fut MIC READY fut MISO RXD fut MISI TXD fut RTL_ CLK fut RX fut fut SD_ DET fut SWITCH_DOWN SCK fut SWITCH_LEFT fut fut SWITCH_PRESS fut fut SWITCH_RIGHT fut fut SWITCH_UP fut fut TX futFor example, the three top buttons can be used to "spell" out "listA =" which would normally be followed by a file name selected by >U and >D on the "select object" line. The final command might be:
def test_inCharWto_v01o01_i(): #improvised test program
# calls getOneWioChar()
# by D@CC on 2023DApr07 #untested
progName="test_inCharWto_v01o01_i"
print('for device == WioTerminal, needs inCharWto("",nSecs,"")')
print("progName:",progName)
#device=getDevice()
device="RPi" # initial testing on RPi
strPrompt="W" #for WioTerminal and for RPi
# strPrompt="W" means that this is a WioTerminal situation
# initially test on the RPi
# begin with these being displayed##############################
device="RPi"
# read improvised file names from top folder
listCurrentPrograms=createImprovisedProgramList(device)
print("listCurrentPrograms:",listCurrentPrograms)
listCurrentVariables=[ \
] # end of list
print("listCurrentVariables:",listCurrentVariables)
# new WioTerminal should show:
# " 0 1 2 4 5
# "---top--------------------------------------------
# wioHelp_i.py
# wioClock_i.py
# refreshMain_i.py
# "---bottom-----------------------------------------
#
posE=3 #
# 1 readiing the top 3 buttons
# 2 adjusting the CL
# 3 selecting a file (or list, chr or int)
currentCL="run"
listCurrentFiles=listCurrentPrograms # start with listCurrentPrograms
listCurrentFiles.append(listCurrentVariables) # append the listCurrentVariables
currentFileName=""
currentB1="" #buttons
currentB2=""
currentB3=""
currentFileList=[" \
]
mp3Typing="" #no typing sounds while waiting for chrIn
# end of initialise the display ################################
# show the current display on the screen of the device
displayWithCurrentValues(chrIn,posE,currentCL,currentFileName,listCurrentFiles,currentB1,currentB2,current B3,device)
chrIn=""
while not chrIn=="C" :
while not (chrIn==""):
chrIn = getOneWioChar(device)
# Note the author has not yet decided which sequence of events will be
# used (from the Wio Terminal) to signal CTRL-C.
# eg. top 3 switches following "<L" then followed by "<E"
# i.e. "<L" then "CT" "RL" "C" is a possibility
# or "<L" then "CTRL" "-" "C"
# or "<L" then "CTRL-" "C" "" is another possibility (preferred)
# followed by "<E"
# One (or more) of these sequences will return a "C" meaning CTRL-C
# instead of merely displaying the characters displayed on the LCD.
#while end
print("chrIn:",chrIn)
# acceptable chrIn are "ULERDC"
if chrIn == "C" : break #out of while loop
# ##############################################################
# process the character process and display
# the next statement invokes the impact of the chrIn
chrIn,posE,currentCL,currentFileName,listCurrentFiles,currentB1,currentB2,currentB3,progName,device \
= \
processChar(chrIn,posE,currentCL,currentFileName,listCurrentFiles,currentB1,currentB2,currentB3,progName,device)
# now the character that was input has altered the current display parameters
displayWithCurrentValues(chrIn,posE,currentCL,currentFileName,listCurrentFiles,currentB1,currentB2,current B3,device)
# show the new new display
# ###############################################################
#while end
# C encountered ; treat like a CTRL-C
print("CTRL-C encountered, exiting program ", progName)
print("end of ",progName)
return
#def end
#def test_inCharWto_i end of Test program
# ###############################################################
def getOneWioChar(strPrompt,nSecs,device,mp3Typing): # for WioTerminal
# by D@CC on 2023DApr15 untested
# strPrompt should be "" or "W"
# nSecs is 0 or the number of seconds before timeOut
# 0 means wait forever without timing out
# device should be "WioTerminal" or "RPi"
# mp3Typing should be "" for no sounds while prompting for chrIn
# calls function inCharWto() for device="WioTerminal"
#
# returns strIn
#
# while loop to wait for 1 character to be input (or a button to be pressed)
nSecs=1
strIn=""
strPrompt=W"
while strIn=="" :
if device=="WioTerminal :
strIn=inCharWto("",nSecs,"") # sleeps nSecs while waiting for input
else: #not WioTerminal eg RPi
#always use strPrompt="W" for "RPi"
strIn=input(strPrompt) # hangs while waiting for input
if (len(strIn) > 1):
beep() # beep once when rejecting extra characters
strIn=strIn[0:1] # keep only the first character
#sleep(1) # do not relinquuish the CPU while waiting
if strIn=="" : strIn="E" # if RPi always return an "E" instead of ""
#if end
#always reject non WioTerminal button & switch characters if Prompt is "W"
if strPrompt== "W"
if not (strIn in "ULERD!@#C") : # only accept WioTerminal switches
# C is a signal to terminate (similar to CTRL-C)
beep();beep() # beep twice when rejecting a character
strIn="" # get another chacter
else:
break # break out, accepting this character
#if end
#if end
#while end
return strIn
#def end
####################################
def beep():
print("beep:")
return
#def end
####################################
def inCharWto(strPrompt,nSecs,strDevice,strMp3):
# to be coded
inStr="E" #return CR immediately
return inStr
####################################
#mainStub routine
Doh=test_inCharWto_v01o01_i() #invoke improvised program
print("_i returned:",Doh)
print("end of main")
####################################
#/mainStub.py
####################################
def mainBuild_v01o01_i():
progName="Test_mainBuild_v01o01_i"
result = True
print("starting:",progName)
print("ending:",progName)
return result
#def end
###################################
#mainStub routine
Doh=mainBuild_v01o01_i() #invoke improvised program
print ("iP returned:",Doh)
print("end of main")
####################################
This code, when called, loops with an internal sleep(nSecs).
It watches for a character to be entered, if none; it sleeeps for 1 second then returns "" as strIn. Then it goes through
the while loop until the strIn is not null, then it prints out the strIn. By putting the sleep() in the function,
this function can make use of interrupts to sense whether or not a string is ready to be read, relinquishing the
cpu to other threads (ie sleeping) while waiting. By using interrupts, this routine will be able to process each character
as soon as it is available. Without interrupts, the internal sleep slows the processing of characters to a speed of 1/second. In this manner, different versions of Python can all perform without fail.requires(anyChar(, , , , , , minVersionF=2.3) )The function named "requires" will invoke the function "anyChar" with a final parameter of minVersionF which has a float number which is the minimum version of the function named "anyChar" that it expects and needs. If the version of "anyChar" is less than 2.3 (in this example case) then the function "anyChar" should issue an error (or at least a warning) stating that it was invoked by a program requiring a higher version of the function. If the function sees the minVersionF parameter, it should do this test and then immediatesly return without performing the function. If the function is called without mentioning the minVersionF parameter, then the invocation of the function is a normal invocation. The series of "requires" statements (e.g. as shown below) should appear only at the beginning of the program and not later on. The "requires" function simply invokes the function with a "try. . . except" pair. If the try fails, this means that the function was not inserted or was not invoked correctly by the mainBuild program or was the wrong version. In this case, the requires() function itself (or Python) should cause an error message and take action to abort running the subsequent statements in the program named "main.py". The "requires()" function should return True if everyhing is ok (or False if not) when it is called with a minVersionF= parameter.
progName=""
if True \
and requires(anyChar(, , , , , , minVersionF=2.3)) \
and True \ #etc
and requires(anotherFunction(, , , , , , minVersionF=0.0)) \
and True : Doh = True
else:
print("WARNING: This program ",progName," requires one or more of the functions listed above (but was not usable).")
# if end.
What does work
Display
- ILI9341 320x240 px, RGB565 via SPI
Accelerometer
- LIS3DHTR via I2C
Microphone
- analogue
Speaker
- more like a buzzer, but this little PWM speaker element does allow you to play sounds
Light Sensor
- via analogue photo diode (but is covered when a Battery is attached)
IR emitter
- PWM, not tied to any hardware protocol (but is covered when a Battery is attached)
Internal LED
- a rather faint blue thing, but useful for low-key signalling
Micro SD Card
- via SPI (max 16 GB). Works well with MicroPython's
built-in virtual file systems
Switches and buttons U
- three buttons on the top, and a five-way mini-joystick: LER
I2C via Grove D
- a second, separate I2C channel.
uSD Card
-MicroPython interfaces: machine.SPI (channel 6), machine.Pin, machine.Signal
-Control Pins: Pin("SD_SCK"), Pin("SD_MOSI"), Pin("SD_MISO") for SD access.
Pin("SD_DET") is low if an SD card is inserted, otherwise high
Library: copy sdcard.py from micropython-lib to the Wio Terminal`s file system.
Rather than provide a small canned example (there`s one here, if you must:
Wio-Terminal-SDCard.py [Source 12] ) here`s my boot.py startup file, showing how I
safely mount an SD card if there`s one inserted, but keep booting even if it`s missing:
The parentheses pairs that don't display in the above are "left double quotes" and "right double quotes".
# boot.py - MicroPython / Seeed Wio Terminal / SAMD51
import sys
sys.path.append("/lib")
import machine
import gc
import os
import sdcard
machine.freq(160000000) # fast but slightly jittery clock
gc.enable()
# mount SD card if there's one inserted
try:
sd_detected = machine.Signal(
machine.Pin("SD_DET", machine.Pin.IN),
invert=True,
)
sd_spi = machine.SPI(
6,
sck=machine.Pin("SD_SCK"),
mosi=machine.Pin("SD_MOSI"),
miso=machine.Pin("SD_MISO"),
baudrate=40000000,
)
sd = sdcard.SDCard(sd_spi, machine.Pin("SD_CS"))
if sd_detected.value() == True:
os.mount(sd, "/SD")
print("SD card mounted on /SD")
else:
raise Exception("SD card not inserted, can't mount /SD")
except:
print("SD card not found")
For more information, see Source 12. It only takes 15 lines of code to list the directory of the SDcard. These 15 lines of code (from scruss at Source 12) are:
# MicroPython / Seeed Wio Terminal / SAMD51
# Wio-Terminal-SDCard.py - mount and use the SD card
# by scruss, 2022-10
# -*- coding: utf-8 -*-
from time import sleep_ms
from machine import Pin, SPI
from os import VfsFat, mount, listdir
import sdcard
sd_spi = SPI(6, sck=Pin("SD_SCK"), mosi=Pin("SD_MOSI"),
miso=Pin("SD_MISO"), baudrate=40000000)
sd = sdcard.SDCard(sd_spi, Pin("SD_CS"))
mount(sd, "/SD")
print(listdir("/SD"))
The two above sets of uSDcard code have not yet been tested by the author (as of 2023DApr13).
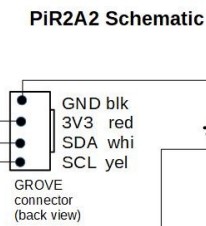
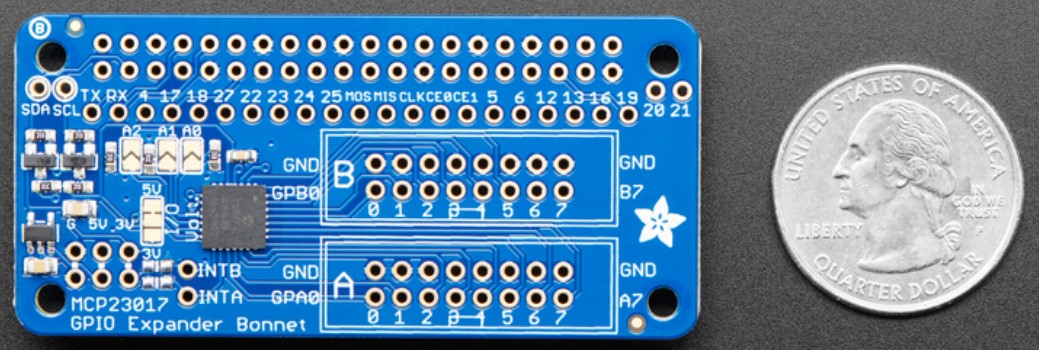
WeatherHat Pro wiring to create PiR2D3
5V0
DigIn-|-PB(NO)-3V3 3V3
DigOut---1K0--| |
| |----1K0-------- MOSI (10)
| |----1K0---------GND
|
HEAT(remote)-|----------------------------MISO (09)
|
100R(remote)
|
|---------|
|
3v3 |
| |
(No "Button") |-CDS0----| |-260R---<RedLED--------------SCLK (11)
| | |
| | |-260R---<YelLED--------------SP10 (08)
(Yes "Button") |-CDS1--| | |-260R---<GrnLED--------------SP11 (07)
| | |
| | |---------------------------- GND
( GrnLED was | | I
formerly WhtLED) | | 2
| | C
| |-----------------------------|
| |
| GND---10kR-|-A1
|
| nc A2
|
|-------------------------------|
|
From PiR2DrawK12.odg |
For ePC Article 146 GND---10kR-|-A3
By D@CC
Date 2021AJan30
RPi Zero W
PiR2W (3 LEDs on the Adafruit 3142)
Wio Terminal Chassis Battery
Wio Terminal (LCD monitor, buzzer & top 3 buttons)
The simplicity of the PiR2W hardware coupled with the common use of MicroPython code makes a very feasible new combination. To summarize; the final PiR2 will be comprised of:
Shown below is the PiR2W combination of boards with their GPIO pins plugged together.
the RPi Zero W (with GPIO02 in the top right corner, with a Male GPIO)
the PiR2W (Adafruit 4132) male & female GPIO
with 3 LEDs mounted on it (Red up and Green down).
the Wio Terminal Chassis - Battery (male & female GPIO)
the Wio Terminal (female GPIO02 at top right corner)
with the on/off switch on the top edge beside the
slot for a uSD memory card (up to 16 GB).
Note 1: Simply remove the RPi to let the WioTerminal control the peripheral devices.
Note 2: GPIO pin 2 is in the top right corner on the RPi as oriented below.
Note 3: The removable uSD memory card is on top and is easily accessible.
The uSD card can be read (or written to) by either the RPi or the Wio Terminal
but not at the same time.
Hopefully, the uSD card will use the same drivers as the uSD card on the
Cytron Maker pHAT board for the Raspberry Pi.


 Exploring the Wio Terminal ( 1:14 min)
Exploring the Wio Terminal ( 1:14 min)  by Seeed Studio in 2021
by Seeed Studio in 2021 IX_functions_Python_List.txt (many from 174.html)
IX_functions_Python_List.txt (many from 174.html)  by D@CC of ICH180RR on 2023DApr07
by D@CC of ICH180RR on 2023DApr07  inputWto_py.txt ( from 174.html)
inputWto_py.txt ( from 174.html)  copied by D@CCof ICH180RR on 2023DApr07
copied by D@CCof ICH180RR on 2023DApr07  typing_3_mp3.txt
typing_3_mp3.txt  by D@CC of ICH180RR on 2023DApr07
by D@CC of ICH180RR on 2023DApr07  test_anyButton_py.txt (my 1st Wio program)
test_anyButton_py.txt (my 1st Wio program)  copied by D@CC of ICH180RR on 2023DApr08
copied by D@CC of ICH180RR on 2023DApr08  WioIXkb01o11_py.txt (my 2nd Wio program)
WioIXkb01o11_py.txt (my 2nd Wio program)  by D@CC of ICH180RR on 2023DApr08
by D@CC of ICH180RR on 2023DApr08  wioClock_v02o11_2023DApr05_py.txt (my 3rd Wio program )
wioClock_v02o11_2023DApr05_py.txt (my 3rd Wio program )  by D@CC of ICH180RR on 2023DApr08
by D@CC of ICH180RR on 2023DApr08  Tinkercad
Tinkercad  by Autodesk Fusion 360 on 2023DApr11
by Autodesk Fusion 360 on 2023DApr11  LoRa (Long Range WiFi)
LoRa (Long Range WiFi)  by TG Mullins on 2023DApr13
by TG Mullins on 2023DApr13  Search Text for "LoRa Node with AIoTs GPS on Wio Terminal"
Search Text for "LoRa Node with AIoTs GPS on Wio Terminal"  by Seeed Studio and Edge Impulse on 2021KNov23
by Seeed Studio and Edge Impulse on 2021KNov23  Backup Power Options for Homes in PAP
Backup Power Options for Homes in PAP  by TG Mullins on 2023DApr13
by TG Mullins on 2023DApr13  Seeed Studio Forum: Wio Terminal
Seeed Studio Forum: Wio Terminal  by Seeed Studio on 2023DApr13
by Seeed Studio on 2023DApr13  Wio Terminal -SDCard py
Wio Terminal -SDCard py  by scruss at GitHub on 2022LNov01
by scruss at GitHub on 2022LNov01  Grove-Temp & Humidity Sensor (SHT31)
Grove-Temp & Humidity Sensor (SHT31)  from Seeed Studio on 2018FJun01
from Seeed Studio on 2018FJun01  SHT31 Datasheet (zipped)
SHT31 Datasheet (zipped)  from Seeed Studio on 2022EMay16
from Seeed Studio on 2022EMay16  (Article 143) Figure 3 "Above PiR2A2 Main Components Layout (to scale)" on p12
(Article 143) Figure 3 "Above PiR2A2 Main Components Layout (to scale)" on p12  by David Cole on 2020 F Jun 19
by David Cole on 2020 F Jun 19  Comprehensive List of PiR2D references
Comprehensive List of PiR2D references  by David Cole on 2023 D Apr 14
by David Cole on 2023 D Apr 14  PiR2A2DrawA05.jpg
PiR2A2DrawA05.jpg  by David Cole on 2020 F Jun 18
by David Cole on 2020 F Jun 18  Adafruit GPIO Expander Bonnet (4132)
Adafruit GPIO Expander Bonnet (4132)  at Mouser Electronics on 2023 D Apr 14
at Mouser Electronics on 2023 D Apr 14  T08072 Operators Manual
T08072 Operators Manual  at Home Depot on 2023 G Jul 10
at Home Depot on 2023 G Jul 10  Sintron 50 amp Generator Power Inlet Box (CAD $ 68.14)
Sintron 50 amp Generator Power Inlet Box (CAD $ 68.14) at Walmart on 2023 G Jul 10
at Walmart on 2023 G Jul 10  Firman T08072 Tri Fuel Generator Notes
Firman T08072 Tri Fuel Generator Notes at Walmart on 2023 I Sep 25
at Walmart on 2023 I Sep 25There is a way to "google" all the part-numbers, words and phrases in all my articles. This search limits itself ONLY to my articles. Just go to the top of "ePC Articles by Old King Cole".