
Wio Terminal for RPi From Seeed Studio (Source 01)

Inside the hard-to-open Wio Terminal
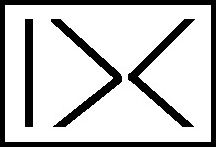
Click on the photo to enlarge it.
 Wio Terminal for RPi From Seeed Studio (Source 01) |
Click on the photo to enlarge it. Inside the hard-to-open Wio Terminal |
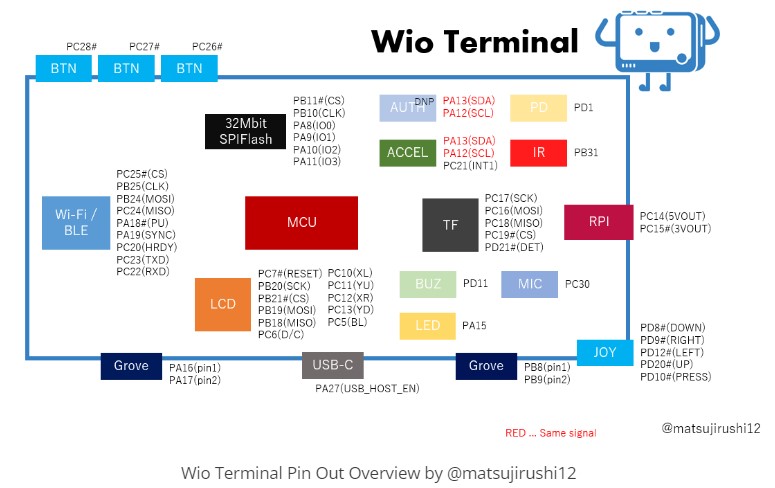

The Adapter Board SKU A1716470 from Seeed Studio (Source 01), shown above, can be used to convert the Wio Terminal's 40 pin female GPIO into a 40 pin male GPIO that is normally found on a Raspberry Pi. This Adapter Board works fine as a 40-pin GPIO extender on a Raspberry Pi, but only if one male header is replaced by a female header (by soldering). This adapter was designed to permit one of the various RPi hats to be connected to the Wio Terminal which has a female 40 pin GPIO interface (unlike the male 40-pin GPIO connector on every Raspberry Pi). The user can optionally use this male-male Adapter Board with a female-female 40 conductor cable to make a longer 40 conductor male-female extender cable. The Wio Terminal Chassis - Battery, mentioned below, has both male and female 40-pin GPIO connectors. It can also be used as a small GPIO extension between the Wio Terminal and the many "hats" available for the Raspberry Pi when programs are run by the microprocessor in the Wio Terminal. This Wio Terminal Chassis is exactly the same size as the Wio Terminal. It can be seen briefly (but is not mentioned) in Video Source 08. Look for "Gaming with Wio Terminal". When using a Pi-400, two tiny 90 degree 40-pin connector extenders can be used to attach the Wio Teminal as a peripheral to the RPi. But the image will be inverted, so you will need to stand on your head while typing. LOL
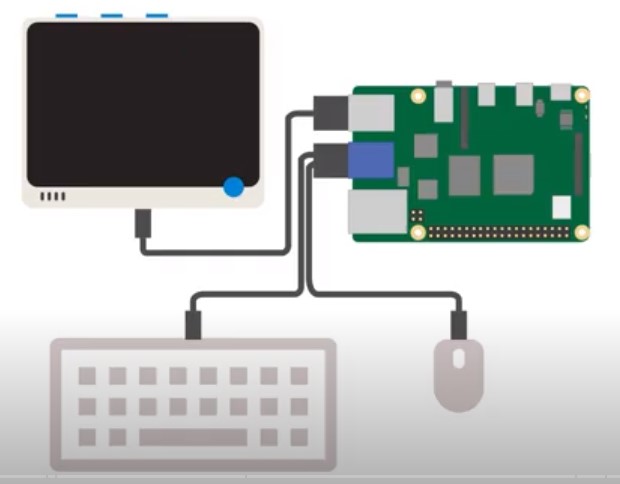
Wio Terminal CC-BY-SA Pages 1 Version Control (version 1) 2 ATSAMD51P19A (& uSD card & blue 90D LED) 3 Power 4 Buzzer & MIC 5 Header Interface and Button (& Light Sensor & Groves & IR & FPC & TSAMD51P19A Download) 6 WiFi+BLE ( & Input Current 600 mA control) 7 Gyroscope & LCD (uses I2C Address 0x19)
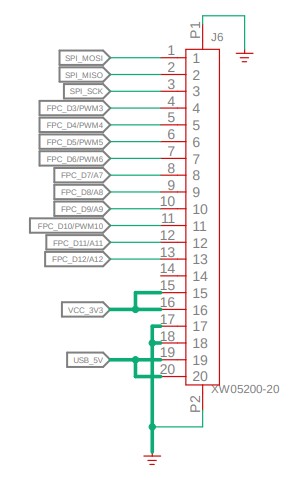
FPC connector pins (probably for an OV7670 camera) 1 SPI MOSI 11 FPC D10/PWM10 2 SPI MISO 12 FPC D11/A11 3 SPI SCK 13 FPC D12/A12 4 FPC D3/PWM3 14 na 5 FPC D4/PWM4 15 VCC 3V3 6 FPC D5/PWM5 16 VCC 3V3 7 FPC D6/PWM6 17 GND 8 FPC D7/A7 18 GND 9 FPC D8/A8 19 USB 5V 10 FPC D9/A9 20 USB 5VWio Terminal FPC header and Camera
Baozhu [of seeed studio] Aug '20 Haha, we are developing a corresponding camera.We also have tinyCV for users, please check out our website. derekmulcahy Aug '20 A bit of investigation and I think an OV7670 will work on the 13 pins available on the FPC connector. HREF can be left unconnected and RESET and PWDN can be tied high and low respectively. I have one of those cameras on a breakout board. I think the camera could also hang off the Raspberry Pi connector as well. Adafruit are developing a library using that camera attached to a SAMD51 board but it uses the MCUs Parallel Capture Controller and the dedicated pins have other/better uses on the WIO Terminal. So it looks like I can make progress. My real goal is to use color output from a 32x24 MLX90640 IR camera as an overlay on top of a grayscale camera image. The frame rates won’t be fantastic but it should look pretty. Reply Baozhu [of seeed studio] Aug '20 The hardware connection is fine, we already have some prototypes.Source 17 contains more references to the ov7670 camera which can cost as little as US $1.58 from Quason at Ali Express. Click on the photo to enlarge it.

Click on the photo to enlarge it.
 Wio Terminal Chassis - Battery |
Click on the photo to enlarge it.
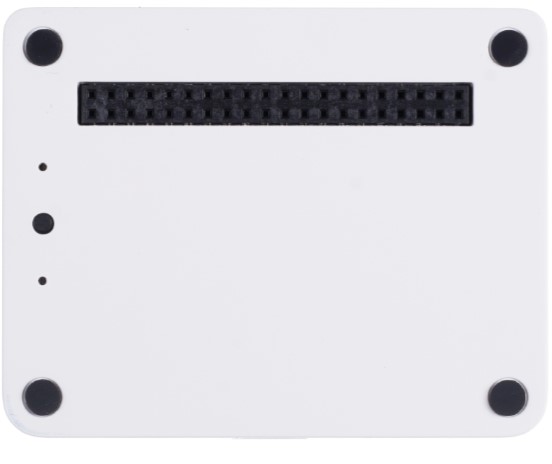 Wio Terminal Chassis - Battery (back view) |
Specifications
Item Detail
Power Supply 4.75V - 5.25V
Built-in battery 650mAh
On/Off Button "Off" puts it in sleep mode [located on the back between the 2 leds]
Charging current Max: 660mA
Grove Interface Grove Analog/Digital * 4, Grove I2C * 1, Grove UART * 1
GPIO Interfaces 2 40 pin (male and female) headers pass through
Green,Red & Yellow LEDs indicates charging, discharging etc (located on back)
yellow LED has probably deep deprecated
Magnets Included To attach to metal cabinets
OverCurrent protection Included
USB Type-c Charging Connector is at center of the bottom edge
Hiccup mode Hiccup Protection [??]
[New version] Chassis - Battery board LED modes:
Green LED: Light On means the Wio Terminal board is charging.
On/Off pushbutton: press to toggle power to the attached Wio Terminal
Red LED: Light on means the OTG (battery discharge) is enabled.
Yellow LED: Light on means the male interface output/input is 5V [probably deprecated].
A newer version of the Wio Terminal Chassis - Battery (Source 39 ) adds an On/Off button
[perhaps replacing the Yellow LED in the center bottom edge] and a "fuel gauge" (using
an internal TI BQ27441) that is displayed on the LCD of the Wio Terminal (see video
[while discharging and charging] at Source 39). Source 39 also has a very short video
showing the dynamic fuel gauge, its schematic and includes a C/C++ program. There is a
minor controversy (eg by genebren in Source 39 ) about the validity of the "fuel" values
that are displayed. Apparently, the I2C connection required for the "Fuel Gauge" is via
the "common" GPIO pins", not via a Grove connector. For the code that produces the status
display that appears below, refer to Source 13 in Article 189.
Click on the photo to enlarge it.
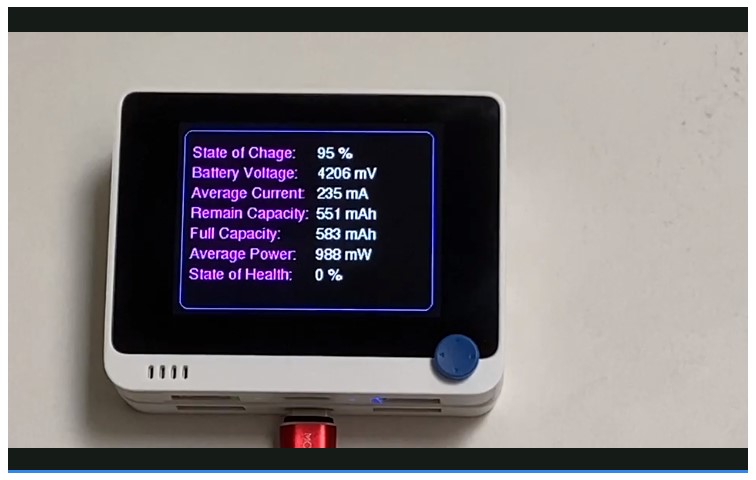
Green & Yellow/Red Leds: Precautions If the battery is unattached to anything, the chassis switches to failure mode, and the green light blinks at a frequency of 1Hz [once per second]. Please press the push-button (located between the green and red LEDs). To let the chassis enter sleep mode for safety consideration, and the LED on the backside of the chassis will go off. [Presumably, this is necessary to remove all power from the male GPIO pins and Grove connectors]. [The author of this web-page does not own an early version of the Wio Terminal Chassis, therefore cannot fully compare the tweo versions.] On the Seeed Studio website, under LEARN AND DOCUMENTS, the "[Wiki] Wio Terminal Chassis - Battery (650mAh)" web link takes you nowhere. Doh?
Source 03 is the Wio Terminal Classroom. Many video "lectures" are provided including (as of 2023CMar12):
Wio Terminal Classroom #1 Hello World
Wio Terminal Classroom #2 Drawing Shapes on LCD
Wio Terminal Classroom #3 Displaying Fonts
Wio Terminal Classroom #4 Displaying Images and simple UI
Wio Terminal Classroom #5 Line Charts and Histograms
Wio Terminal Classroom #6 Using Grove Modules
Wio Terminal Classroom #7 Communication Protocols
Wio Terminal Classroom #8 Built-in Hardware Sensors Part 1
3-way buttons and 5 way switch
Wio Terminal Classroom #9 Built-in Hardware Sensors Part 2
Microphone & Buzzer
Wio Terminal Classroom #10 Built-in Hardware Sensors Part 3
Accelerometer and Light Sensor
Wio Terminal Classroom #11 Build a TV Remote using the built-in IR Emitter
Wio Terminal Classroom #12 Smart Garden Project using Wio Terminal
Wio Terminal Classroom #13 Use Wio Terminal as a Mouse for PC
Wio Terminal Classroom #14 Use Wio Terminal as a Keyboard for a PC
Wio Terminal Classroom with ArduPy #1 Getting Started with Ardupy
Wio Terminal Classroom with ArduPy #2 Fun with LCD
Wio Terminal Classroom with ArduPy #3 Decibel Meter using built-in Microphone
Wio Terminal Classroom with ArduPy #4 Musical Keyboard with built-in Mic
Wio Terminal Classroom with ArduPy #5 AIP [Application Infrastructure Provider] usage and Ardupy Libraries
Wio Terminal Classroom with ArduPy #6 How to write an ArduPy Library
Wio Terminal Classroom with IoT: lessons #1 through #7
Wio Terminal HMI Display for Raspberry Pi
Built-In Hardware/Sensors Part 1
Built-In Hardware/Sensors Part 2
Built-In Hardware/Sensors Part 3
Communication Protocols
Perhaps the most notable for a Raspberry Pi user might be the "Wio Terminal HMI Display for Raspberry Pi." This display
is indeed tiny (320x240) but it will be sufficient for many projects.
Click on the photo to enlarge it.
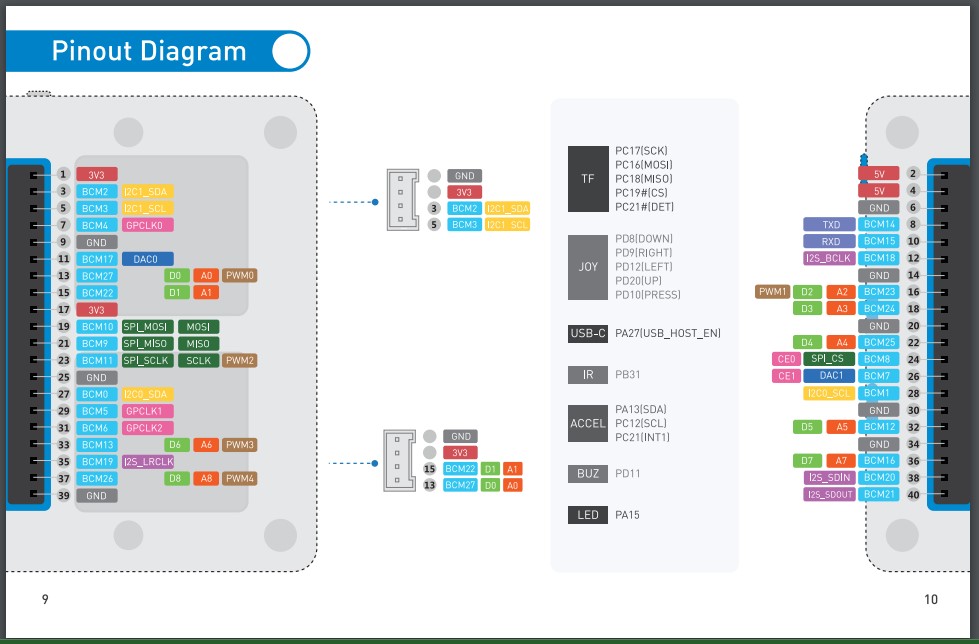 Wio Rpi 40 GPIO Pinouts |
Click on the photo to enlarge it.
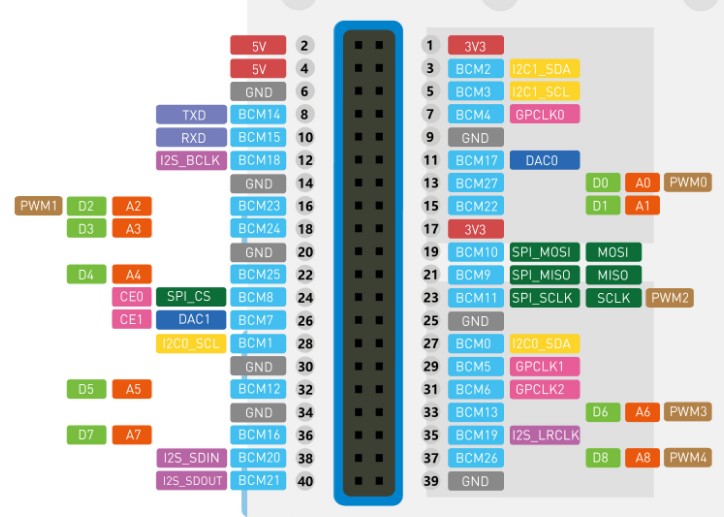 Wio Rpi 40 GPIO Pinouts (familiar layout) |
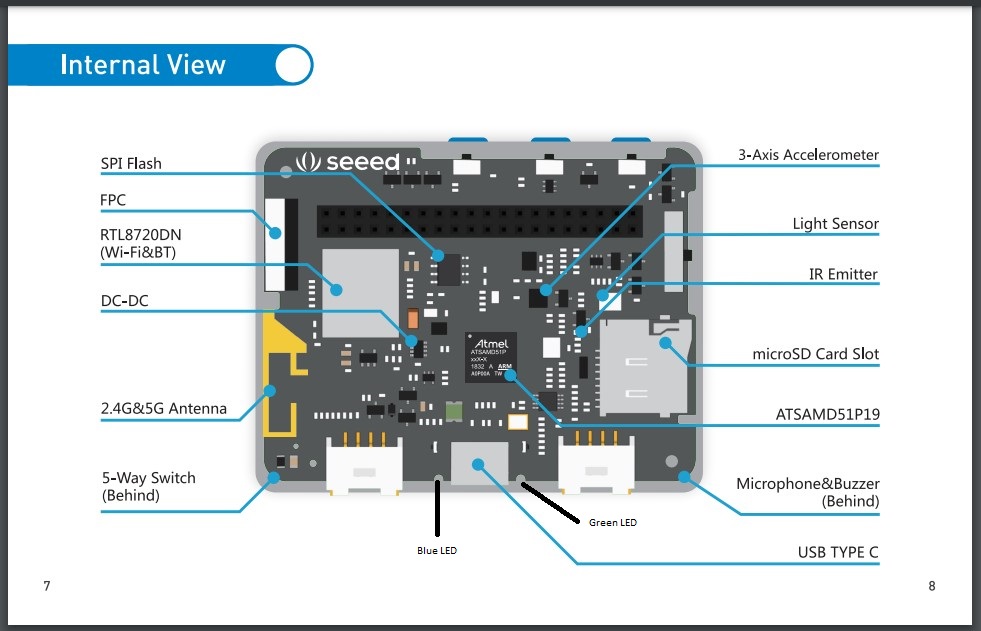
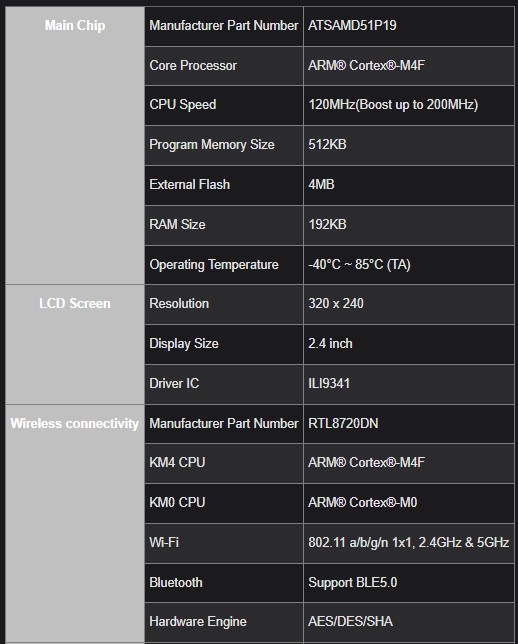
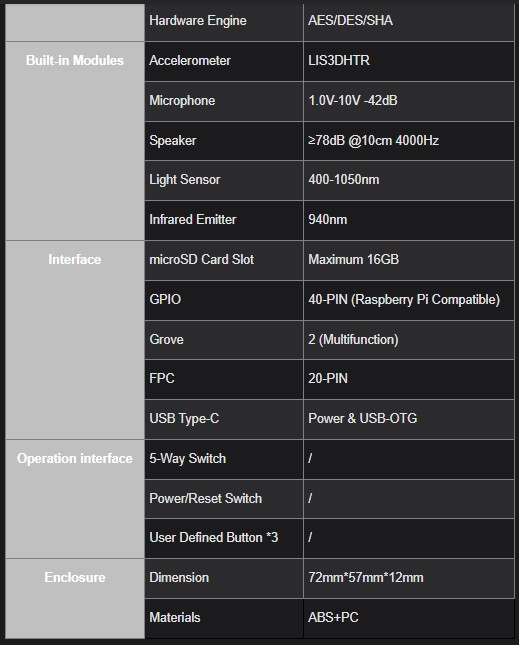
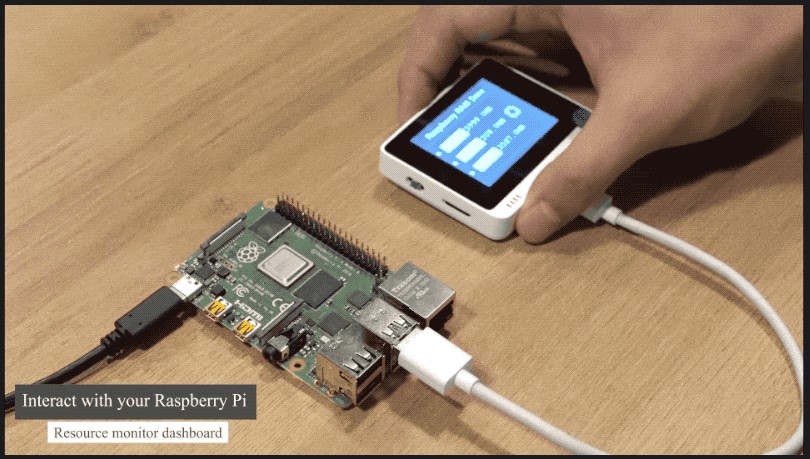
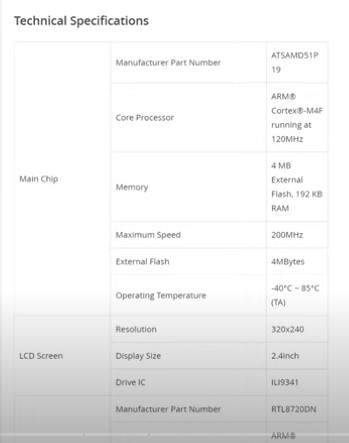
functions to access info: -set up serial port -acquire CPU temperature -acquire RAM info -acquire % of CPU used -acquire disk space info main program: -getCPUtemperature() -getCPUuse() -getDisk info
# RpiSystemStatusOnWio.py
# Source: https://wiki.seeedstudio.com/Wio-Terminal-Reading-Raspberry-Pi/
import os
import time
import serial
# Settings for reading from Arduino Serial
serialPort= "/dev/ttyACM0" #Change it to your Serial Port, Check in Arduino IDE !!!
baudRate = 115200
ser = serial.Serial(serialPort, baudRate, timeout=0.5)
time.sleep(2)
# Return CPU temperature as a character string
def getCPUtemperature():
res = os.popen('vcgencmd measure_temp').readline()
return(res.replace("temp=","").replace("'C\n",""))
# Return RAM information (unit=kb) in a list
# Index 0: total RAM
# Index 1: used RAM
# Index 2: free RAM
def getRAMinfo():
p = os.popen('free')
i = 0
while 1:
i = i + 1
line = p.readline()
if i==2:
return(line.split()[1:4])
# Return % of CPU used by user as a character string
def getCPUuse():
return(str(os.popen("top -n1 | awk '/Cpu\(s\):/ {print $2}'").readline().strip()))
# Return information about disk space as a list (unit included)
# Index 0: total disk space
# Index 1: used disk space
# Index 2: remaining disk space
# Index 3: percentage of disk used
def getDiskSpace():
p = os.popen("df -h /")
i = 0
while 1:
i = i +1
line = p.readline()
if i==2:
return(line.split()[1:5])
def main():
while True:
# CPU informatiom
CPU_temp = getCPUtemperature()
CPU_usage = getCPUuse()
# RAM information
# Output is in kb, here I convert it in Mb for readability
RAM_stats = getRAMinfo()
RAM_total = str(round(int(RAM_stats[0]) / 1000,1))
RAM_used = str(round(int(RAM_stats[1]) / 1000,1))
RAM_free = str(round(int(RAM_stats[2]) / 1000,1))
# Disk information
DISK_stats = getDiskSpace()
DISK_total = DISK_stats[0]
DISK_used = DISK_stats[1]
DISK_perc = DISK_stats[3]
temp=ser.write(str.encode(CPU_temp+' '+CPU_usage))
data=ser.write(str.encode(CPU_temp+':'+CPU_usage+':'+RAM_total+':'+RAM_used+':'+RAM_free+':'+DISK_total+':'+DISK_used+':'+DISK_perc))
ser.flush()
time.sleep(2)
print('')
print('CPU Temperature = '+CPU_temp)
print('CPU Use = '+CPU_usage)
print('')
print('RAM Total = '+str(RAM_total)+' MB')
print('RAM Used = '+str(RAM_used)+' MB')
print('RAM Free = '+str(RAM_free)+' MB')
print('')
print('DISK Total Space = '+str(DISK_total)+'B')
print('DISK Used Space = '+str(DISK_used)+'B')
print('DISK Used Percentage = '+str(DISK_perc))
if __name__ == '__main__':
try:
main()
except KeyboardInterrupt:
if ser != None:
ser.close()
#/RpiSystemStatusOnWio.py

#Wio-Terminal-LED.py
# MicroPython / Seeed Wio Terminal / SAMD51
# Wio-Terminal-LED.py - blink the internal blue LED
# scruss, 2022-10
# -*- coding: utf-8 -*-
from machine import Pin
from time import sleep_ms
led = Pin("LED_BLUE", Pin.OUT) # or Pin(15) or Pin("PA15")
try:
while True:
led.value(not led.value())
sleep_ms(1200)
except:
led.value(0) # turn it off if user quits
exit()
#/Wio-Terminal-LED.py

Micro Python is not delivered with the Wio Terminal. However work is in progress to this end. For this to work, a mechanism is needed to flash Micro Python to the Wio Terminal. An uptodate version of MicroPython is needed. A Micro-Python editor is needed for the Wio Terminal. A user is needed to write code in MicroPython and run it on the Wio Terminal. The following work is in progress: "scruss" has written some Micro Python code which will make use of the peripherals built into the Wio Terminal. Sources 18 links to his work "scruss" also describes how to install Micro Python on the Wio Terminal "robert-hh" has created a MicroPython Editor that runs on the Wio Terminal (Sources 19 & 20) "peterhinch" is creating a MicroPython Flash memory driver for the Wio Terminal (Source 21)The following comment by scruss summarizes all of this as follows:
USB-C, Display, Grove, WiFi, BLE, SDCardSource 23 also shows the source code at Github, the latest release and the nightly builds by Seeed Studio. Github article "MicroPython on the Seeed Wio Terminal" (Source 20) contains many references to information about MicroPython on the Wio Terminal.
(by the author:D@CC on 2023CMar15) 1. Turn OFF (up position away from USB connector) the Wio Terminal on/off switch. 2. Connect Wio Terminal USB cable to any USB power source (not a computer USB). The LCD on front of the Wio Terminal will display "PUSH [top] LEFT BUTTON TO CONTINUE" with a game (image below) Also a Green Led will light up on the back (and bottom edge) of the Wio Terminal This indicates that the Wio Terminal is probably functional.Click on the photo to enlarge it.
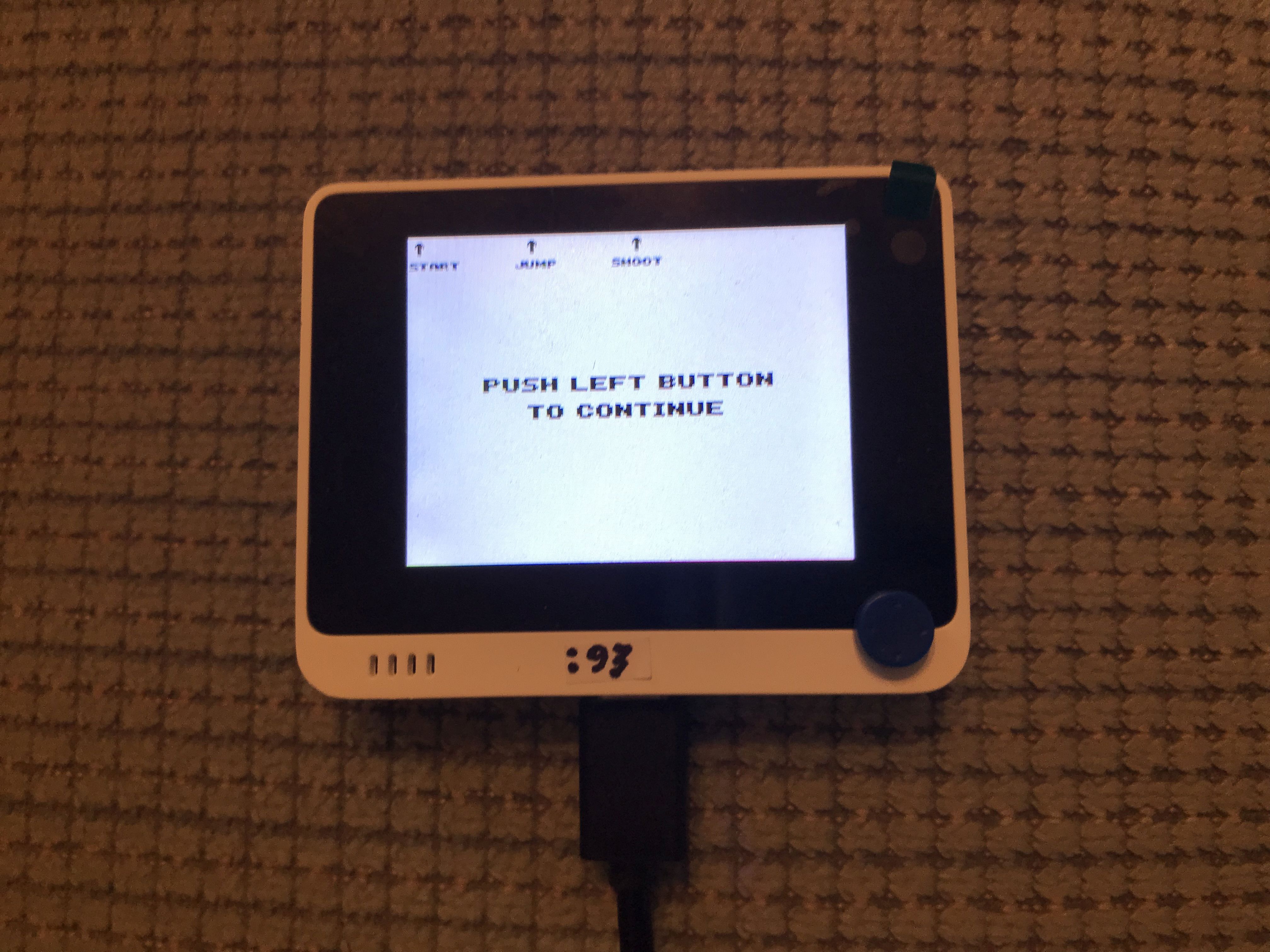
3. Use the top 3 buttons (LEFT, MIDDLE, RIGHT) to play the game. 4. To exit from the game, unplug from the USB power source The LCD display on the Wio Terminal will go dark. Also the Green Led will turn OFF on the back of the Wio Terminal 5. Turn OFF (up position)) the Wio Terminal on/off switch. 6. Connect the Wio Terminal USB cable to an any Laptop (eg HP) USB connector. 7. Turn ON (middle position) the Wio On/Off switch. On the back of the Wio Terminal, the Green LED turned ON 8. Turn OFF the Wio On/Off switch Green LED turned OFF 9. Turn ON (middle position) the Wio On/Off switch. The LCD on front of the Wio Terminal will display the game again: "PUSH LEFT BUTTON TO CONTINUE" Also a Green Led will light up on the back of the Wio Terminal There should be no sign of the Wio Terminal, ie no drive volume on the laptop monitor.
[optional voltage test in steps 10 to 12] 10. On the back of the Wio Terminal, pin 01 is in the bottom right corner of the GPIO connector ( when "seeed" is not upside down). 11. Hook a Red LED through a 150 ohm resistor between GPIO pins 1 & 6 (which should be 3V3. ) The Red LED might light up, indicating 3v3 power present on the GPIO pins If it doesn't light up, change the polarity of the Red LED. If it still doesn't light up, redo all the above steps. This lit Red LED shows that power exists on the Wio Terminal GPIO pins. 12. Disconnect both wires to the red LED.
13. Quickly double-click (down position twice) the Wio On/Off switch. The laptop will (make beeps and) show a USB drive on the bottom line of the laptop's display. 14. Click on the "new" USB drive's icon It will say "Eject Wio Terminal" " - Eject Arduino (F:)" (A different letter than F: might appear instead.) 15. Using Windows File Explorer, locate drive F: named "Arduino" 16. View the contents of drive F: The volume folder contents should be something like: CURRENT.UF2 INDEX.HTM INFO_UF2.TXT The Wio Terminal game is in the firmware which is the file named CURRENT.UF2 (Source 26 as of 2023CMar15). (I believe that only 1 file with an extension of "UF2" need exist in the first folder of the Wio Terminal. Unknown results are possible if more than 1 "UF2" file exists.) 17 Edit (to view but not alter) the file named "INFO_UF2.TXT" On a new unused Wio Terminal, (as of 2023CMar15) it will be: UF2 Bootloader v3.7.0-79-gd73dd64 SFHWRO Model: Wio Terminal Board-ID: SAMD51P19A-WioTerminal-v0 18. Close all programs that are using drive F: 19. Click on "Eject Wio Terminal" 20. Unplug the Wio Terminal from the USB connector on the laptop. CONCLUSION: The Wio Terminal seems to be functioning correctly
1. Begin with a new Wio Terminal.
2. Double-click to put the Wio Terminal into Flash Drive Mode (F: on my laptop).
3. Backup the following 3 files from F: to a folder on the laptop:
CURRENT.UF2
INDEX.HTM
INFO_UF2.TXT
4. Delete the 3 files from the F: drive.
5. Copy only the CURRENT.UF2 file from the backup to the F: drive.
I see the file being copied. It takes a few seconds.
When done copying the single file, the Wio Terminal exits flash drive mode.
The Laptop no longer sees the F: drive.
The Wio Terminal starts running the game.
It is as if the UF2 file were placed into a bios to be used for rebooting and
then the Wio Terminal underwent Power Off then Power On automatically.
If I again put the Wio Terminal into Flash Drive Mode,
all 3 files are in the F: drive even though I only copied 1 File
It appears that when the UF2 file was copied (or when the Wio Terminal
rebooted) the 2 additional files were restored into the Flash Drive F:
Conclusion: I am able to "delete" the 3 files from F: , then reflash CURRENT.UF2
to Drive F: correctly. It will "magically" also restore the other 2 files.
Conclusion 2: If I try to Flash a different UF2 file,
eg "ArduPy_wio_terminal_lastest.uf2"
It doesn't seem to get put into the bios.
Perhaps I need to use minicom to access the Wio Terminal with this firmware.
Doh?
NOTICE: Deleting all files in the Wio Terminal volume named "Arduino" and by
copying Source 26 and Source 27 to the Wio Terminal Flash Drive should restore
it to its 2018LDec24 factory state (except for the unimportant file named INFO_UF2.TXT).
The INDEX.txt downloaded from Source 27 will need to be renamed to INDEX.HTM.
Never restore this flash drive without making a backup of all the current files on the Wio Terminal.from machine import Pin, Map import time LED = Pin(Map.LED_BUILTIN, Pin.OUT) #tiny blue LED on bottom edge while True: LED.on() time.sleep(1) LED.off() time.sleep(1)
An easy tutorial on how to use minicom with the Pico W can be found in the issue of the MagPi magazine at Source 31.>>> sudo apt install minicom >>> minicom -o -D /dev/ttyACM0 The minicom splash screen should appear. Type ctrl-a z to see the minicom command menu. >>> ctrl-a z Hit ESC to exit from any minicom menu. Use ctrl-a z then S then select "ascii" to select RPi files to be uploaded to Wio Terminal.
where username is the actual name of the main user on the C: drive
2. Then I unzipped the zip file into the same directory.
3. Then I ran Arduino IDE.exe (which was the only .exe file in the folder).
in folder: E:/E/2023/UF2s/WIo Terminal/Windows_Zip
4. It started up a program with the heading:sketchmar16a|Arduibno IDE 2.0.5-nightly-20230316
which asked me to
Select Board (I double-opened the Wio Terminal, then saw "Unknown COM4"
So I selected that one.
Then it asked me to Select a Board and Port
I selected PORT: COM4 Serial Port (USB)
I saw Raspberry Pi but no Wio Terminal. . . Doh???
and insert code for both setup()
and
loop()
Ed.Note: I expected it to find the USB where the Wio Terminal was connected.
I expected it to connect the Wio Terminal to open an editor
I expected it to be able to run MicroPython code.
Perhaps it was looking for an Arduino board?????
So I don't know what to do at this point.
So I rebooted and reran Arduino IDE.exe
eg Serial port permissions. now as normal user from terminal: $ ls -l /dev/ttyUSB* Serial port permissions now as normal user from terminal: $ ls -l /dev/ttyUSB* you will get something like: crw-rw---- 1 root dialout 188, 0 5 apr 23.01 ttyUSB0 The "0" might be a different number, or multiple entries might be returned. In the first case the data we need is "uucp", in the second "dialout" (is the group owner of the file. Now we just need to add our user to the group: $ sudo usermod -a -G group-name username where group-name is the data found before, and username is your linux user name. You will need to log out and in again for this change to take effect. such as: $ sudo usermod -a -G dialout tengwang
REPL means "Read Evaluate Print Loop"
I finally discovered how to use REPL to execute single MicroPython statements on the Wio Terminal.
Here is how I did it:
I installed minicom on a Raspberry Pi-400. Then I plugged the Wio Terminal into the RPi using the
USB cable that came with the Wio Terminal. I had
already flashed ARDUPY onto the Wio Terminal. I had already copied the BlinkBlueLED.py as
main.py on the Wio Terminal, so the LCD was displaying LED ON and LED OFF repeatedly.
On the RPi, I started up a Terminal window,
then typed in
>>>minicom -o -D /dev/ttyACM0
which started up minicom, with its command line.
Because the Wio Terminal was already running the BlinkBlueLed.py program, I soon
saw LED ON then LED OFF etc in the RPi Terminal window. So I tried CTRL-C
> CTRL-C
It displayed:
< TRACEBACK . . . .
< . . . . .. .
< Press any key to enter the REPL, Use CTRL-D to reload.
So I hit ENTER
> Enter
It displayed REPL | 8.0.4 etc
>>>
So I entered
>>> print("aaa") Enter
then it printed out (on the WioT LCD and in the Terminal window)
< aaa
SUCCESS with REPL
Note: As of 2023CMar18, I discovered that REPL would execute multiple MicroPython statements if you typed them on a single line separated by ";" characters. Another way is to preface the indented multiple lines of code with "if True:".
-CTRL-D will reload (rerun) the main.py program. -UpArrow lists the previous command -Enter causes REPL to process the command -LeftArrow/RightArrow and Delete permit editing of the visible command -Use a semiColon(;) to separate multiple statements on a command line. -"import os;os.listdir()" will list the top folder's directory. -"import os;os.uname()" will list the name/version of the device eg WioTerminal. -statements terminated by a ":" with cause indentation of the next line -BS (the BackSpace key) will remove one level of indention -after removing all indentation, hitting Return will cause execution of the command -So starting with "if True:" permits a multi-statement program segment to be input. -hitting TAB will provide a list of suggested phrases to select from. -CTRL-C will interrupt a running program -CTRL-E will go into Paste mode -hitting "_" will paste the results of the previous assignment or function call???
As of 2023CMar18, the following modules can be used: _asyncio, _bleio, _pixelmap, adafruit_bus_device, adafruit_pixelbuf, aesio, alarm, analogio, array, atexit, audiobusio, audiocore, audioio, audiomixer, audiomp3, binascii, bitbangio, bitmaptools, board, builtins, busio, collections, countio, digitalio, displayio, errno, floppyio, fontio, framebufferio, frequencyio, getpass, gifio, i2ctarget, json, keypad, math, microcontroller, msgpack, neopixel_write, nvm, onewireio, os, paralleldisplay, ps2io, pulseio, pwmio, rainbowio, random, re, rgbmatrix, rotaryio, rtc, samd, sdcardio, select, sharpdisplay, storage, struct, supervisor, synthio, sys, terminalio, time, touchio, traceback, ulab, usb_cdc, usb_hid, usb_midi, vectorio, watchdog, zlib I don't yet know how to program most of them.
>>> import board >>> dir(board)Beware: there are slight differences between CircuitPython, CPython, MicroPython and Thonny. I ran a program to make of list of available Pin Names in CPython for Wio Terminal. The names of most of them identify the relevant Wio Terminal peripheral. The author added the second column. The names are shown below:
WioT Available Pins using CPython by D@CC on 2023CMar18 /Output From: AvailablePinNames.py /Source: https://learn.adafruit.com/circuitpython-essentials/circuitpython-pins-and-modules Pin/Device Pin Name Device [by D@CC] ------------------- ----- ------------------------- board.A1 board.D1 GPIO pins board.A2 board.D2 board.A3 board.D3 board.A4 board.D4 board.A5 board.D5 board.A6 board.D6 board.A7 board.D7 board.A8 board.D8 board.BUTTON_1 Push-Buttons board.BUTTON_2 board.BUTTON_3 board.BUZZER Buzzer board.CS ? board.D10 board.SCL board.D13 board.LED LED board.D9 board.SDA board.DAC0 ADCs board.DAC1 board.GYROSCOPE_INT Gyroscope/Accelerometer board.GYROSCOPE_SCL board.GYROSCOPE_SDA board.I2S_BCLK I2S board.I2S_LRCLK board.I2S_SDIN board.I2S_SDOUT board.IR IR board.LIGHT Light Sensor board.MIC Microphone board.MISO ? board.MOSI board.RTL_CLK Real Time Clock board.RTL_CS board.RTL_DIR board.RTL_MISO board.RTL_MOSI board.RTL_PWR board.RTL_READY board.RTL_RXD board.RTL_TXD board.RX USB Receive board.SCK board.SD_CS uSD ROM slot board.SD_DET board.SD_MISO board.SD_MOSI board.SD_SCK board.SWITCH_DOWN uJoyStick board.SWITCH_LEFT board.SWITCH_PRESS board.SWITCH_RIGHT board.SWITCH_UP board.TFT_BACKLIGHT LCD screen board.TFT_CS board.TFT_DC board.TFT_MISO board.TFT_MOSI board.TFT_RESET board.TFT_SCK board.TX USB transmit /Output: AvailablePinNames.py /Source: https://learn.adafruit.com/circuitpython-essentials/circuitpython-pins-and-modules /WioT_AvailablePins.txt
print("for uf2=ArduiPywioterminal_lastest.uf2") import supervisor
supervisor.set_next_code_file(filename="AvailablePinNames.py")
print("On the Wio Terminal, please Turn the Power button OFF then ON")
# this works when CTRL-D is pressed in REPL. But not using Power OFF/ON"
#program: sdHello.py
import os
from arduino import sdcard
# from machine import Map
SD=sdcard()
# sdcard(64,Map.SPI2,5000000) # equal for Wio Terminal
os.mount(SD,'/sd')
with open('/sd/hello.txt', 'w') as f:
f.write('Hello world')
print(open('/sd/hello.txt').read())
#Source: https://github.com/Crazyhackelkorn/seeed-ardupy-sdcard
#/sdHello.py
I am mainly interested in controlling the Wio Terminal by a Raspberry Pi using MicroPython code. I plan to produce the following: App01 - A library of Raspberry Pi Python functions that "control" many of the components of the Wio Terminal. App02 - A Grove connector/cable attached to a TMP102 I2C temperature sensor (for my pir2 home controller. App03 - A microSD RPi boot card named "IX uHDMI" that uses the Wio Terminal as a mini HDMI monitor. App04 - A microSD RPi boot card named "IX WioT" that demos the capabilities of the Wio Terminal. App05 - A microSD RPi boot card named "IX Grove" that demos various Grove devices most using the Wio Terminal. App06 - A microSD RPi boot card named "IX uSD2" that will access a second microSD slot via the Wio Terminal. App07 - A microSD RPi boot card named "IX menu" mainMenu to select available programs on the Wio Terminal.

 Wio Terminal (1:15 min)
Wio Terminal (1:15 min)  by Seeed Studio
by Seeed Studio WIO Terminal - Great Development Platform ( Arduino and MicroPython Raspberry Pi) (6:41 min)
WIO Terminal - Great Development Platform ( Arduino and MicroPython Raspberry Pi) (6:41 min)  by Volos Projects
by Volos Projects Wio Terminal Classroom #1 | Hello World (30:09 min)
Wio Terminal Classroom #1 | Hello World (30:09 min)  by Lakshantha of Seeed Studio
by Lakshantha of Seeed Studio FPC (Flexible Printed Circuit) Connector (0:49 min)
FPC (Flexible Printed Circuit) Connector (0:49 min)  by Yokowo
by Yokowo Wio Terminal HMI Display for Raspberry Pi (12:52 min)
Wio Terminal HMI Display for Raspberry Pi (12:52 min)  by Lakshantha of Seeed Studio
by Lakshantha of Seeed Studio Wio Terminal Hardware Monitor - Wirelessly Monitor ALL Your Devices (21:19 min)
Wio Terminal Hardware Monitor - Wirelessly Monitor ALL Your Devices (21:19 min)  by Raid Owl
by Raid Owl  MicroPython on a Wio Terminal ( 8:01 min)
MicroPython on a Wio Terminal ( 8:01 min)  by unknown lad from gurgleapps.com
by unknown lad from gurgleapps.com Exploring the Wio Terminal ( 1:14 min)
Exploring the Wio Terminal ( 1:14 min)  by Seeed Studio in 2021
by Seeed Studio in 2021 Seeed Studio (USA) Website
Seeed Studio (USA) Website  by Seeed Studio
by Seeed Studio Wio Terminal: for RPi & Arduino (from Seeed Studio)
Wio Terminal: for RPi & Arduino (from Seeed Studio) by Seeed Studio
by Seeed Studio Wio Terminal Classroom for Arduino
Wio Terminal Classroom for Arduino by Lakshantha of Seeed Studio in 2020
by Lakshantha of Seeed Studio in 2020 Reading Rpi's System Status using a Wio Terminal (with Python code)
Reading Rpi's System Status using a Wio Terminal (with Python code) by Jianjing Huang of Seeed Studio in Jan 31 2023
by Jianjing Huang of Seeed Studio in Jan 31 2023 Python Code on Raspberry Pi
Python Code on Raspberry Pi by Jianjing Huang of Seeed Studio in Jan 31 2023 (transcriber:D@CC)
by Jianjing Huang of Seeed Studio in Jan 31 2023 (transcriber:D@CC)  Circuit Python on Wio Terminal
Circuit Python on Wio Terminal  byJianjing Huang of Seeed Studio Wiki in Jan 31 2023
byJianjing Huang of Seeed Studio Wiki in Jan 31 2023 Circuit Python on Wio Terminal User Manual (pdf)
Circuit Python on Wio Terminal User Manual (pdf) D51R by Seeed Studio Wiki in Jan 31 2023
D51R by Seeed Studio Wiki in Jan 31 2023 Seeed Studio Wiki Platform includes Wio Terminal>Sensor>Wio Terminal
Seeed Studio Wiki Platform includes Wio Terminal>Sensor>Wio Terminal includes a Wio Terminal Hardware Overview by Seeed Studio Wiki in Jan 31 2023
includes a Wio Terminal Hardware Overview by Seeed Studio Wiki in Jan 31 2023 Seeed Studio Weekly Wiki
Seeed Studio Weekly Wiki by Matthew of Seeed Studio Wiki in Mar 06 2023
by Matthew of Seeed Studio Wiki in Mar 06 2023 Differences between MicroPython & CPython
Differences between MicroPython & CPython by github in Mar 11 2023
by github in Mar 11 2023 Wio Terminal Schematic
Wio Terminal Schematic by Seeed Studio in Mar 11 2023
by Seeed Studio in Mar 11 2023 ATSAMD51N19A Datasheet
ATSAMD51N19A Datasheet by Microchip in Mar 11 2023
by Microchip in Mar 11 2023 Seeed Studio Forum Website
Seeed Studio Forum Website  by Seeed Studio
by Seeed Studio USBDisplayAndMouseControl
USBDisplayAndMouseControl  by weihong.cai of Seeed Studio (github)
by weihong.cai of Seeed Studio (github) USBDisplayAndMouseControl (c/c++ in zip format)
USBDisplayAndMouseControl (c/c++ in zip format) by weihong.cai of Seeed Studio (github)
by weihong.cai of Seeed Studio (github) FPC connector for an future OV7670 camera
FPC connector for an future OV7670 camera by derekmulcahy in seeed studio forum in Aug 2020
by derekmulcahy in seeed studio forum in Aug 2020 OV7670 camera references
OV7670 camera references  by Mrarduino in seeed studio forum in Oct 2022
by Mrarduino in seeed studio forum in Oct 2022 MicroPython on the Seeed Studio Wio Terminal: it works!
MicroPython on the Seeed Studio Wio Terminal: it works!  by scruss in 2022-11-12
by scruss in 2022-11-12  MicroPython Editor (scruss mentions Wio Terminal use)
MicroPython Editor (scruss mentions Wio Terminal use)  by robert-hh (Robert Hammelrath) at github in 2023/3/13
by robert-hh (Robert Hammelrath) at github in 2023/3/13  samd51: MicroPython on the Seeed Wio Terminal
samd51: MicroPython on the Seeed Wio Terminal  by robert-hh (Robert Hammelrath) at github in 2022/Nov/04
by robert-hh (Robert Hammelrath) at github in 2022/Nov/04  A MicroPython Flash memory driver
A MicroPython Flash memory driver  by peterhinch at github in 2022/Dec/13
by peterhinch at github in 2022/Dec/13  Getting Started with MicroPython on the Raspberry Pi Pico
Getting Started with MicroPython on the Raspberry Pi Pico  Presentation by Stewart Russell (scruss @ scruss.com) in 2021-02-11
Presentation by Stewart Russell (scruss @ scruss.com) in 2021-02-11  Wio Terminal MicroPython Firmware Image (uf2)
Wio Terminal MicroPython Firmware Image (uf2)  nightly rebuild by seeed studio on 2023CMar13
nightly rebuild by seeed studio on 2023CMar13 Ham Radio and Linux "Talk at 31 1/4 bps!"
Ham Radio and Linux "Talk at 31 1/4 bps!" Presentation by Stewart Russell (scruss @ scruss.com VA3PID) in 2011GAug09
Presentation by Stewart Russell (scruss @ scruss.com VA3PID) in 2011GAug09 Installing Circuit Python
Installing Circuit Python by Adafruit on 2023CMar15
by Adafruit on 2023CMar15 original Wio Terminal game (uf2)
original Wio Terminal game (uf2)  CURRENT.UF2 by seeed studio on 2023CMar15
CURRENT.UF2 by seeed studio on 2023CMar15 original Wio Terminal game (INDEX.txt)
original Wio Terminal game (INDEX.txt)  INDEX.HTM by seeed studio on 2023CMar15
INDEX.HTM by seeed studio on 2023CMar15 MicroPython & ArduPy On Wio Terminal
MicroPython & ArduPy On Wio Terminal By gurgleapps on 2023CMar15
By gurgleapps on 2023CMar15 wiki.seeedstudio.com/ArduPy
wiki.seeedstudio.com/ArduPy  By gurgleapps on 2023CMar16
By gurgleapps on 2023CMar16 Setting up Your Wio Terminal
Setting up Your Wio Terminal By Mithru Vigneshwara on 2023CMar19
By Mithru Vigneshwara on 2023CMar19 MagPi magazine 119 pp34-41 (PDF)
MagPi magazine 119 pp34-41 (PDF)  by Lucy Hattersley at MagPi Magazine c2022 F Jun 30
by Lucy Hattersley at MagPi Magazine c2022 F Jun 30 Pi: Tiny2040 & Pico W (175.html)
Pi: Tiny2040 & Pico W (175.html) by David Cole at 2022 G Jul 09
by David Cole at 2022 G Jul 09 wio.cli: Command Line for Wio Terminal - GitHub
wio.cli: Command Line for Wio Terminal - GitHub  by awong1900 at 2016MDec13
by awong1900 at 2016MDec13  ArduPy on the Wio Terminal (for MicroPython)
ArduPy on the Wio Terminal (for MicroPython)  by Stephen Smith at 2021ISep12
by Stephen Smith at 2021ISep12  Circuit Python Documentation
Circuit Python Documentation Release 8.1.0-beta.0 by CPython Contributors at 2023CMar17
Release 8.1.0-beta.0 by CPython Contributors at 2023CMar17  Circuit Python Available Pin Name
Circuit Python Available Pin Name by learn.adafruit.com on 2023CMar17
by learn.adafruit.com on 2023CMar17  Wio Terminal Chassis - Battery
Wio Terminal Chassis - Battery  by Seeed Studio on 2023CMar17
by Seeed Studio on 2023CMar17  Reading/Writing from the SD Card
Reading/Writing from the SD Card  by Seeed Studio on 2023CMar20
by Seeed Studio on 2023CMar20  Wio Terminal - Battery Fuel Gauge
Wio Terminal - Battery Fuel Gauge  by element14 on 8 Jan 2021
by element14 on 8 Jan 2021  Seeed Studio Forum (needs userid)
Seeed Studio Forum (needs userid)  by Seeed Studio on 2023CMar20
by Seeed Studio on 2023CMar20  WioIXkb : Wio Interface without KeyBoard (187.html)
WioIXkb : Wio Interface without KeyBoard (187.html)  by D@CC on 2023CMar21
by D@CC on 2023CMar21  erase the flash on the Wio Terminal
erase the flash on the Wio Terminal  by laksham (Seeed Forum) on 2020MDec
by laksham (Seeed Forum) on 2020MDec 