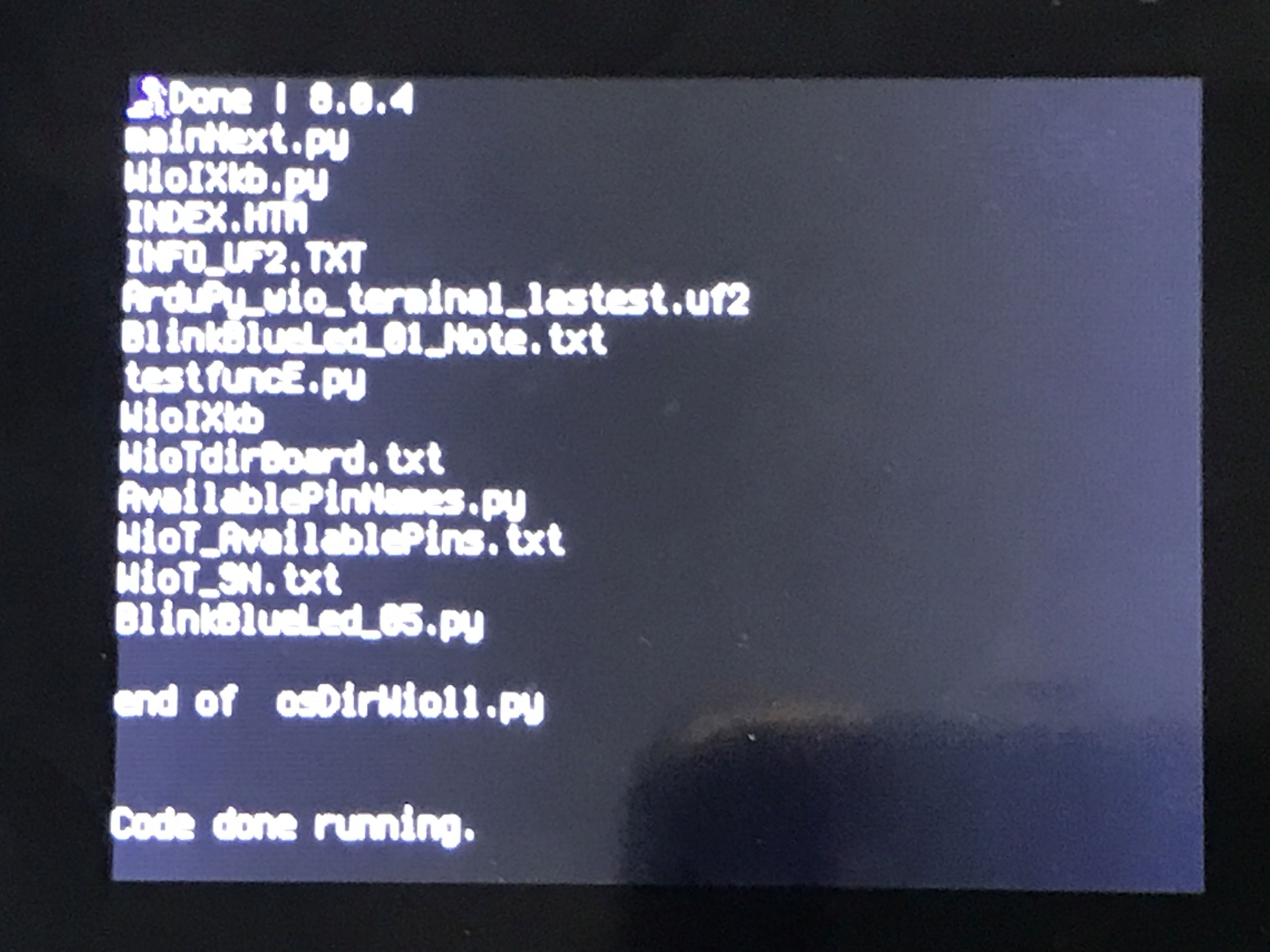
WioIXkb V 01.0

WioTerminal
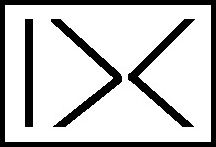
(To enlarge .....Click it)
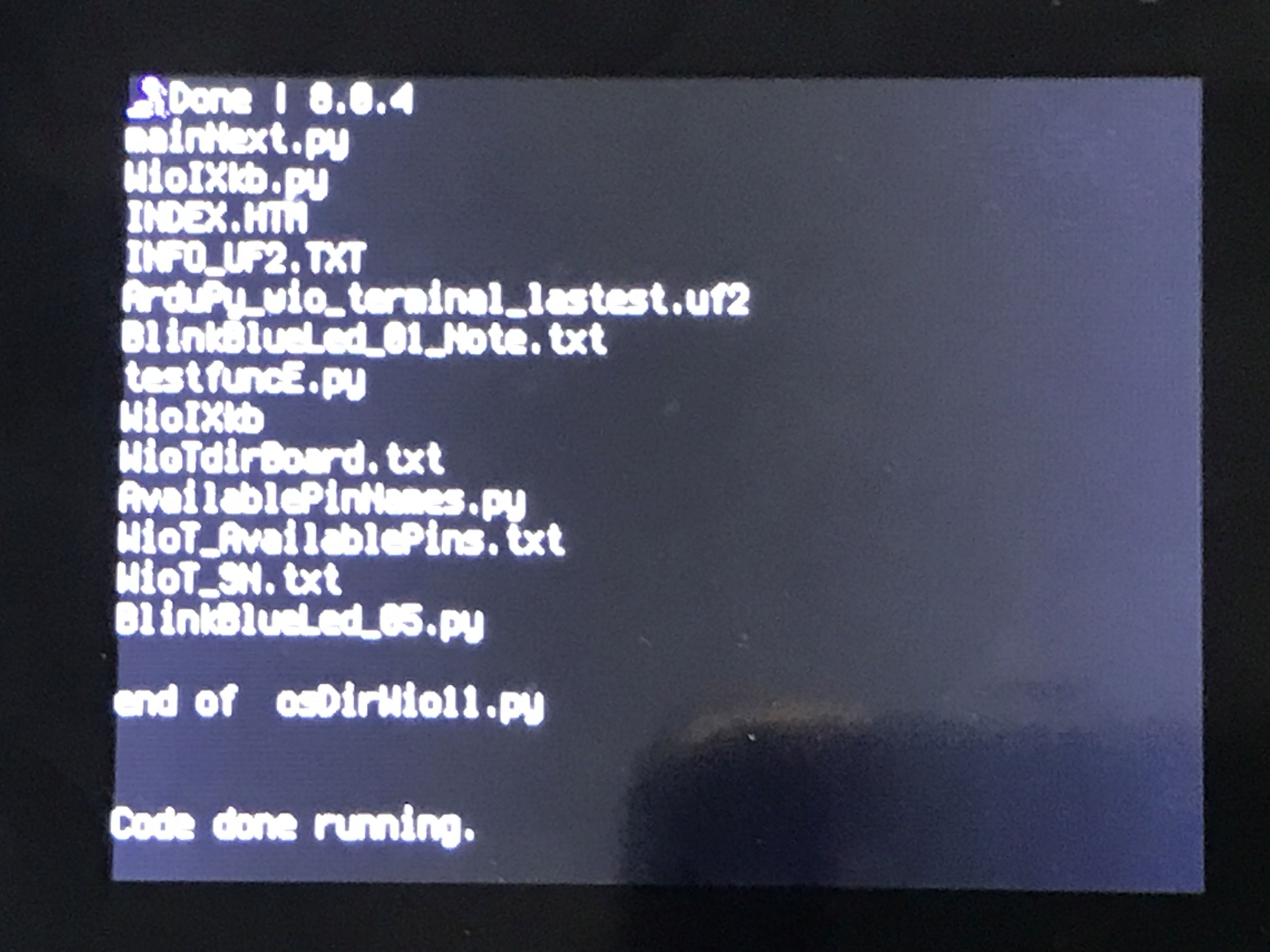 WioIXkb V 01.0 |
(To enlarge .....Click it)
 WioTerminal |
187 Wio: WioIXkb : Wio Interface without KeyBoard (187.html) Introduction Versions of WioIXkb WioIXkb Commands available for the WioTerminal (fut) WioIXkb.py Wio Standard Files in the \WioIXkb folder Micro Python Program Development for the WioTerminal Requirements MicroPython Code for the 5 button Joystick etc by scruss[deprecated] MicroPython Libraries WioIXkb Command Line Interface : CLI Creating the main.py program using mainIX.py on the RPi Converting a Python program (improvising it) into a WioTerminal function module Future List (wioPY.txt) of .py Modules in the py/ folder Full set of WioIXkb CLI commands WioIXkb Functions WioIXkb Error and Warning Messages Future Applications for the WioIXkb End of Article (Sources Follow) Sources
v01.0 Display the last 16 lines of the directory in the top folder of the WioTerminal. Blink the Blue LED once every 4 seconds. v01.11 current version Display the dir of the WioTerminal on multiple pages of the LCD. One CLI command, "pgdn" is executed when the user hits the Enter key (pressing straight down on the uJoyStick button) on the WioTerminal. v02.1 stable version (fut) 1. Display the directory of the top folder of the WioTerminal. The CLI command, "pgdn" is executed when the user hits the Enter key (which is the center key of the uJoyStick) on the WioTerminal. 2.Display any file on the WioTerminal using the "more row (number) command. The "more row (number) command is selected by pressing (one at a time) the 3 buttons on the top edge of the WioTerminal. Hit the Enter Key (center button on the uJoyStick) to refresh the command because the (number) must be selected. The user will use the third (the rightmost) button on the top edge of the WioTerminal to scroll through the numbers from 0 to 15. When the CL (Command Line) shows the desired row number, the user should hit the Enter key. The LCD will select (highlight by blinking) the desired row on the CL (Command Line). Hitting Enter (on the uJoyStick) a second time causes the current command on the Command Line (CL) to be executed. Occasionally, it is necessary to hit LEFT (on the uJoyStick) a second or third time to cause the CL to be executed. v02.11 (fut) Copy the directory in the top folder of the WioTerminal into the List named "aFullList". Copy the first 16 rows of "aFullList" into "aList" Display "aList" on the LCD screen. If keyStroke=Enter, copy the next 16 rows of "aFullList into "aList" Display "aList" on the LCD screen. etc If keyStroke=UpArrow, move the "terminal cursor" up 1 row in "aList" Display "aList" on the LCD screen. etc If keyStroke=DownArrow, move the "terminal cursor" down 1 row in "aList" Display "aList" on the LCD screen. etc etc. v03.0 (fut) Include the first minimal CLI (Command Line Interface) for the WioTerminal v04.0 (fut) Include a comprehensive CLI (Command Line Interface) for the WioTerminal the mainIX.py program is also added. It greatly increases the functionality of the main.py program which is built around WioIXkb.py
(To enlarge .....Click it)
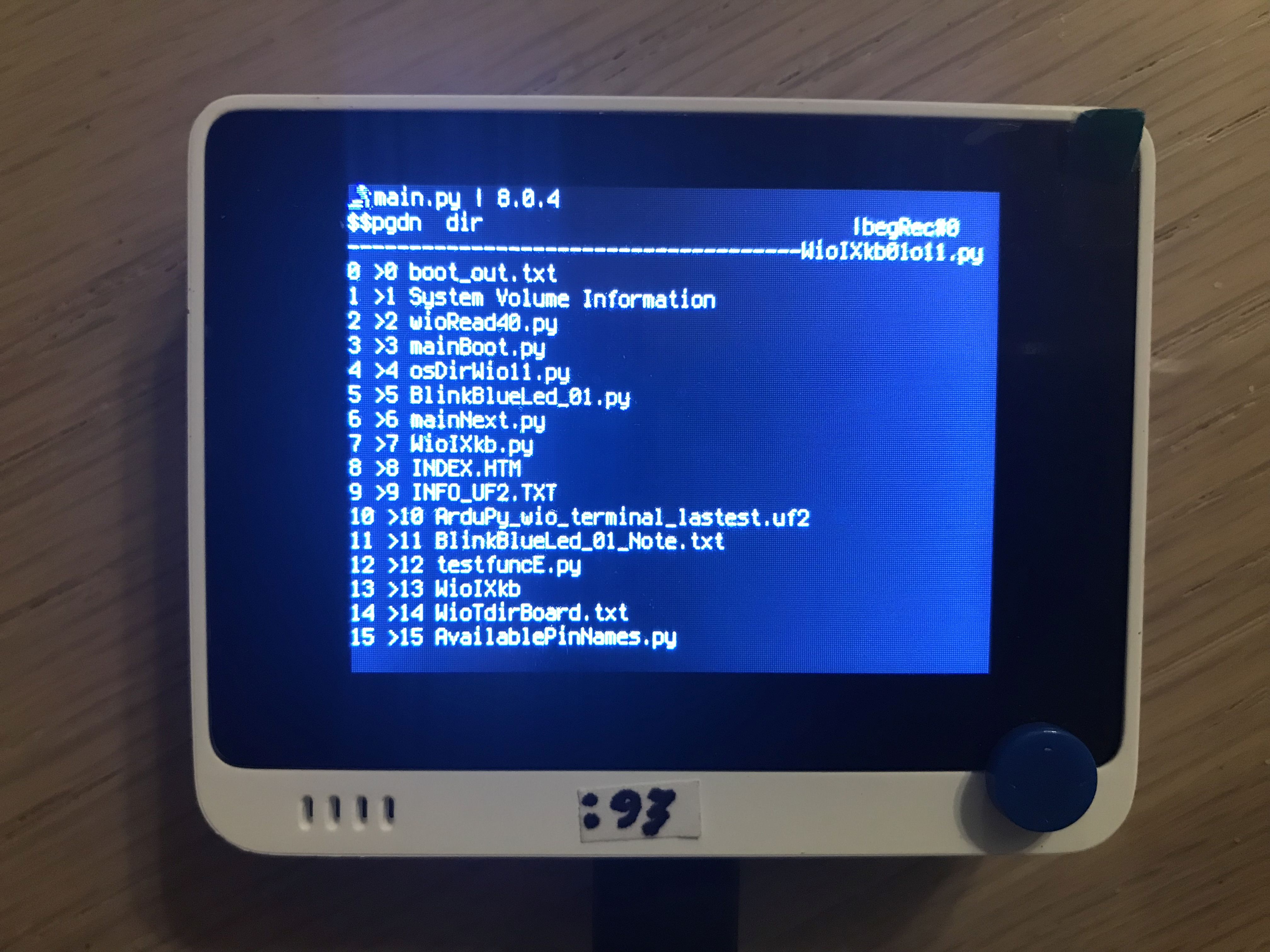 WioIXkb V 01.11 page 1 |
(To enlarge .....Click it)
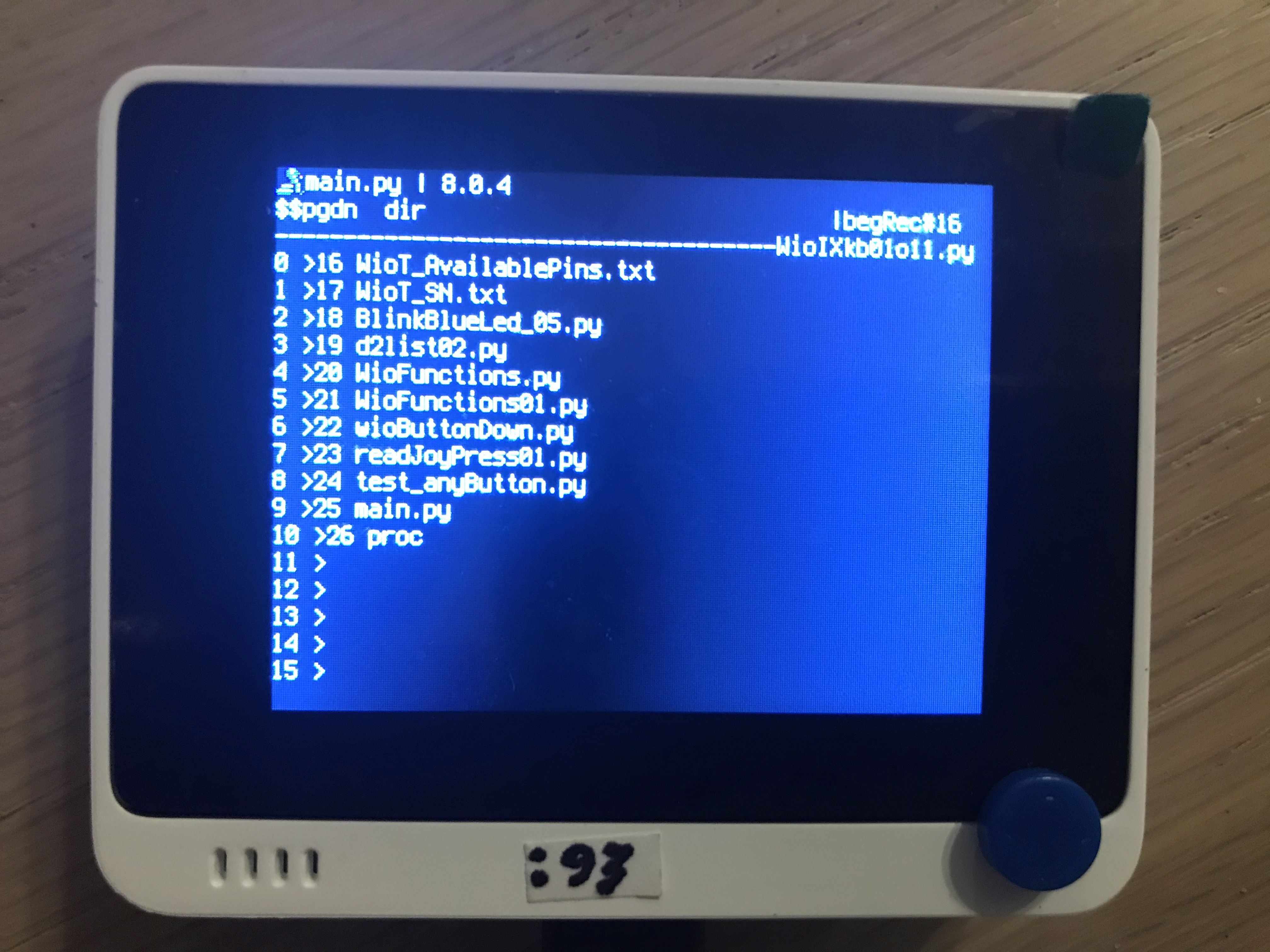 WioIXkb V 01.11 page 2 |
As shown in the images above, the splash (and only) screen for WioIXkb (v01.0) consists of one command line
at the top and as many lines of a text file as can be displayed on the LCD of the WioTerminal. The current
version (v01.11) displays the first page of the top folder with one command ("pgdn") available. Hitting the "Enter"
key (by pressing down on the tiny uJoyStick) takes you to the next page. Future v01.12
allows the user to interact more with the WioIXkb program on the WioTerminal. The tiny "uJoyStick" on the
bottom right hand corner of the WioTerminal (visible in the image above) can be thought of as the 4
direction keys (LEFT, RIGHT, UP, DOWN) normally found on a keyboard. The center uJoyStick key
(pushbutton) serves as the "ENTER" key. The command that was automatically run when WioIXkb started
was simply "dir". After displaying the first page of the directory, the command text was changed to "pgdn"
just to the right of the "$$" in the top left corner. When the "ENTER" key is entered (when the center of
the uJoyStick is pressed) the command "pgdn" is executed. This "pgdn" command causes the next screen of
the directory (shown on the right) to be displayed. In this way the WioIXkb program runs without a keyboard.
Pressing down on the center of the uJoyStick ( i.e. hitting the Enter key) causes the next page of the file (or directory
in this case) to be displayed as seen in the right-most image above. As can be seen, the directory entries are
not sorted. The name of the "uf2" file can be seen. The original name of the "main.py" program is seen
at the right side of the second row.
The source code of WioIXkb01o11.py (version v01.11 of WioIXkb [note the "o" in place of a "."]) can be downloaded
from Source 12. The extension must be
changed from ".txt" to ".py" before it can be loaded and run on the WioTerminal as "main.py". Its name must
be changed to main.py in order for it to start up when the WioTerminal is rebooted. The WioIXkb, py
and proc are folder names (not filenames) in the above images.The main key (when using WioIXkb) is the "Enter" key (Center position of the uJoyStick). Whenever this key is hit: 1. the full command on the command line is examined to see if any phrase need to be looked or evaluated on the CL (Command Line), if so the phrase (parm1 or parm2 is evaluated and written to the LCD. 2. second; the command line is evaluted to see if it is invalid (any error will be replorted), 3. the command is executed, 4. the command is written on the right of the command line preceded by a "#". 5. if the command is invalid, an error message is displayed, 6. the resulting display is sent to the LCD, 7. the next command on the command line (CL) is set to "pgdn", (always true, [I believe!].
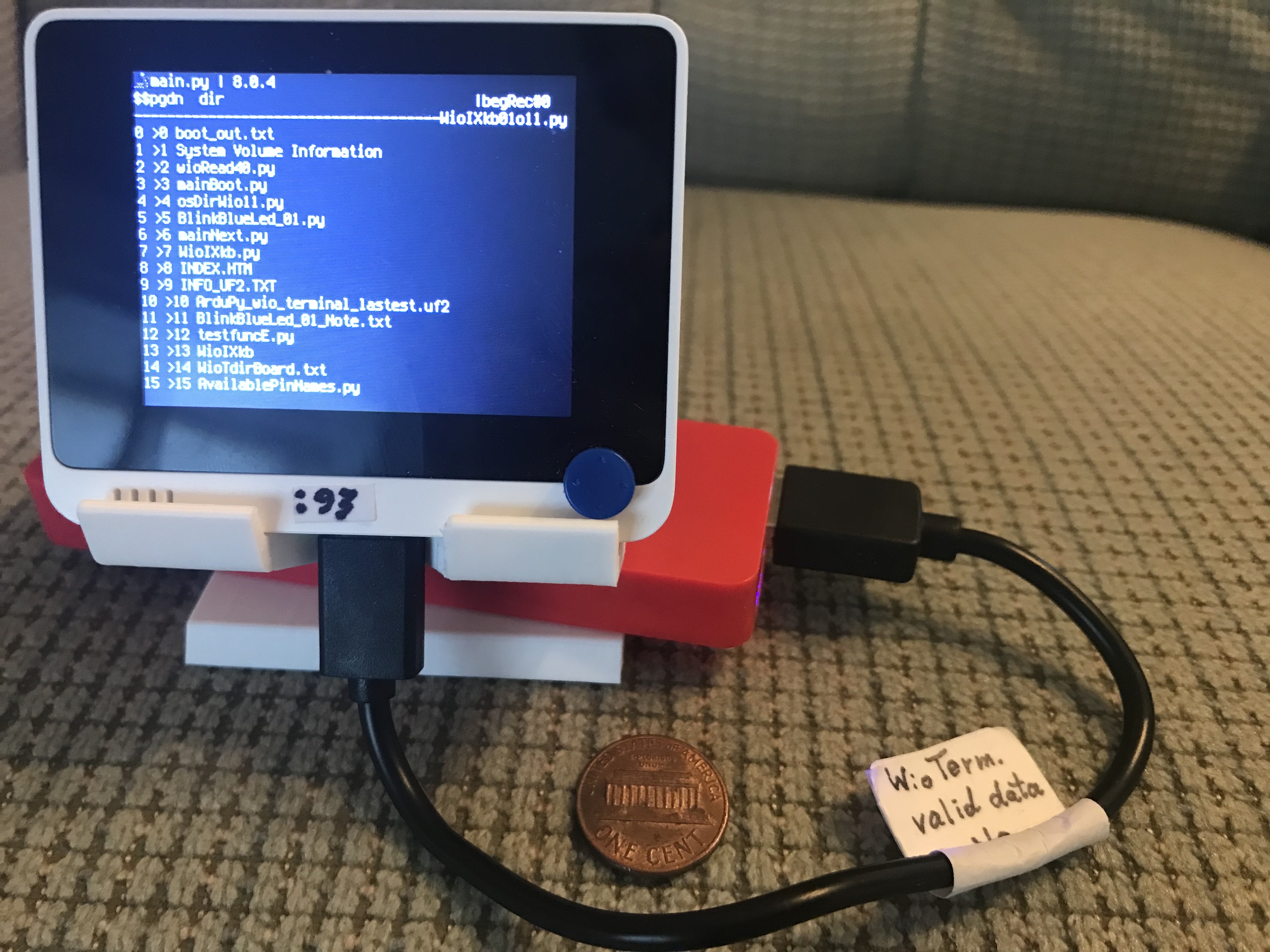
>>> grep "Model" proc\cpuinfo returns "Model : Raspberry Pi 400 Rev 1.0" One can create a folder named "proc" on the WioTerminal. The file below named cpuinfo can be stored in it. "Model : SeeedStudio WioTerminal" A program named grep.py can be created for the WioTerminal. When it runs as grep "Model" proc\cpuinfo it can return: "Model : SeeedStudio WioTerminal" Programs can use a mechanism based on this concept to use the Keyboard instead of the uJoyStick when running WioIXkb on a Raspberry Pi instead of on the WioTerminal. I plan to follow this train of thought in more detail. Perhaps typing text into the command line (avoiding the tedious 3 top buttons) is the biggest need (after coping with the absence of WioTerminal peripherals) for this type of solution during development.
#wioButtonDownMP.py
from machine import Pin
import time
print("wioButtonDownMP.py")
print("This program reads all 40 pins and prints out the value read.")
if False : #disable this code
# create an output pin on pin #0
p0 = Pin(0, Pin.OUT)
# set the value low then high
p0.value(0)
p0.value(1)
#if end
for i in range(40) :
# create an input pin on pin #2, with a pull up resistor
#p2 = Pin(2, Pin.IN, Pin.PULL_UP)
# create an input pin on pin #i, with a pull up resistor
p2 = Pin(i, Pin.IN, Pin.PULL_UP)
# read and print the pin value
print("pin:",i,p2.value())
#for end
if False : # disable this code
# reconfigure pin #0 in input mode with a pull down resistor
p0.init(p0.IN, p0.PULL_DOWN)
# configure an irq callback
p0.irq(lambda p:print(p))
# if end
#/wioButtonDownMP.py
The above code is saved as "wioButtonDown.txt" in Source 08. Download it as ".txt", then
change the extension to ".py". Then run it on the WioTerminal as main.py .
grep "Model" /proc/cpuinfo or more INFO_UF2.TXTIt is possible to generate such commands using the top 3 push-buttons on the top edge of the WioTerminal. Pressing the first button will scroll through the possible first phrases of the command. Pressing the second button will scroll through the possible second phrases for the command. Pressing the third button will scroll through the possible third phrases. When WioIXkb starts up, the top folder appears on the LCD with the second default command (pgdn) appearing on the CL. The first command (dir) has already been executed with its results showing on the LCD. The second command is "pgdn #dir #begRec#0". The 2 comments on the right side of the CL begins with a "#" and are ignored by the CLI. Pressing the ENTER key (the center key of the uJoyStick) will cause the command on the Command Line (CL) to be executed. Each time the "Enter" key is hit, the information on the LCD screen will scroll down 16 rows as the "pgdn" command is executed.
Button 1 Button 2 Button 3 command parm1 parm2 -------- ------------------ --------------- pgdn | |Version v02.1 (the first stable version ) consists of two CLI commands. These two commands enable the user to see the content of any file stored on the WioTerminal. Beware: some files may contain characters that might not be displayed correctly on the LCD. Selecting (highlighting by blinking) is not possible in version 02.1 . Viewing files stored in folders (of the WioTerminal) is not possible in version 02.1 . Version 02.1 is a very stable version of the WioIXkb program. Addressing any reported issues related to a stable version will be given priority.
Button 1 Button 2 Button 3
command parm1 parm2
-------- ------------------ ---------------
pgdn | |
more | row[#] | 0
| | 1
| | 2
| | 3
| | 4
| | 5
| | 6
| | 7
| | 8
| | 9
| | 10
| | 11
| | 12
| | 13
| | 14
| | 15
Version v03.0 consists of the minimal set of CLI commands shown below.
Button 1 Button 2 Button 3
command parm1 parm2
-------- ------------------ ---------------
pgdn | |
pgup | BlinkBlueLed01.py | 0
dir | cmdHistoryList | 1
more | Srow | 2
pyi | row[#] | 3
run | System_Volume_Information | 4
| wioCmds.txt | 5
| wioHelp.txt | 6
| | 7
| | 8
| | 9
| | 10
| | 11
| | 12
| | 13
| | 14
| | 15
Note that "more|System_Volume_Information" will attempt to list the rows of text in the file named
"System_Volume_Information". If a command containing underscores "_" fails, the WioIXkb program
will replace the underscores with spaces and will then try again before reporting an error.
Similarly, "run|System_Volume_Information" will attempt to run a WIoIXkb module (function) named
"def System_Volume_Information()". Upon failure, all underscores are replaced by spaces, then retried.
The command "more" with no arguments will display wioHelp.txt . Similarly the command "run" with
no arguments will display "wioCmds.txt" . The command "more|(row)|3" will list the file or program
whose name appears on row 3 of the LCD text. The command "more|(Srow)" will list the file or
program that is selected (highlighted by blinking). The command "more|cmdHistoryList" will list
all commands executed since the session began. If the command line (CL) is selected (highlighted
by blinking), clicking "SWITCH_UP" (the up switch) and "SWITCH_DOWN" (the down switch) on the
uJoyStick will scroll through (circle through) the previously executed commands that have been
executed during the current session.
When the mainIX.py program runs on the Raspberry Pi to create a new main.py program, it prepends
"mainNext.py" with the following modules. It prepends all Python functions (with extensions of ".def"
in the folder named "functionsIX" on the RPi) and copies of all programs with extensions of ".py" in the main folder
(after converting each program to a improvised function module). In this manner, the main.py program can make use
of all functions known to mainIX.py and all Python (.py) programs (after attempting to convert each to an
improvised Python function).
These prepends are followed by mainNext.py, to create "main_timestamped.py" ,
eg "main_2023CMar26_1405.py". Upon boot, all of these modules (functions and converted ".py" programs)
are available to main.py without needing to change main.py. Of course, the user must copy-then-paste
the new main_timestamped.py as main.py onto the flash drive in the WioTerminal.
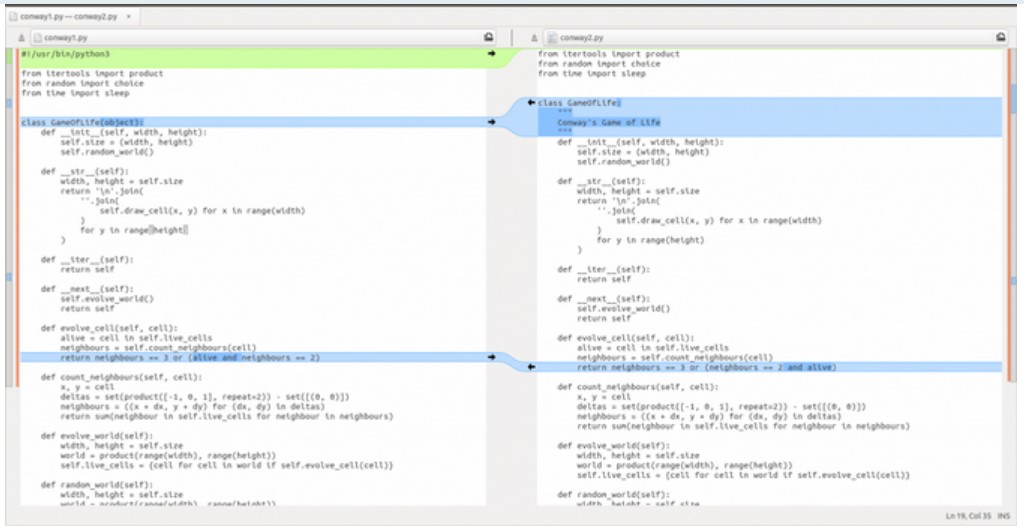
#BlinkBlueLed_01_i(): #improv code
def BlinkBlueLed_01(): #improv code
( original file with all rows prefixed by " ")
return True #improv code
#def end of BlinkBlueLed_01() #improv code
#the resulting file can be saved #improv code
# as "BlinkBlueLed_01_i.py" on the RPi. #improv code
Note that the name of the new program has a suffix of "_i" on the first and last line immediately above. Use
this name when saving the new improvised program on the RPi, but not on the WioTerminal.
#BlinkBlueLed_01.py
# for running on WioTerminal using MicroPython
import time
import board
from digitalio import DigitalInOut, Direction
led = DigitalInOut(board.D13)
led.direction = Direction.OUTPUT
while True: #endless loop begins here
led.value = True
print("LED ON")
time.sleep(1)
led.value = False
print("LED OFF")
time.sleep(1)
#while end
#End of BlinkBlueLed_01.py
BlinkBlueLed_01.py code Improvised to run as a function module
#BlinkBlueLed_01_i(): #improv code
def BlinkBlueLed_01(): #improv code
#BlinkBlueLed_01.py
# for running on WioTerminal using MicroPython
import time
import board
from digitalio import DigitalInOut, Direction
led = DigitalInOut(board.D13)
led.direction = Direction.OUTPUT
while True: #endless loop begins here
led.value = True
print("LED ON")
time.sleep(1)
led.value = False
print("LED OFF")
time.sleep(1)
#while end
#End of BlinkBlueLed_01.py
return True #improv code
#def end of BlinkBlueLed_01() #improv code
#the resulting file can be saved #improv code
# as "BlinkBlueLed_01_i.py" on the RPi. #improv code
The "improvised" function code immediately above needs a main.py to invoke it
#########################################################################################
# Note: the improvised code (the function defined above with a name ending in "_i.py")
# must prepend this mainStub.py program
progName="main.py"
# Purpose: to improvise the running of an improvised (ending in "_i.py") program as a function
# By: D@CC on 2023CMar26
# Source: http://ephotocaption.com/a/187/187.html
# Note: prepend "BlinkBlueLed_01_i.py" to this short program
print("begin improvised:",progName)
result = BlinkBlueLed_01() #invoke the improvised function (Insert the correct name!)
print("end of ", progName)
#mainStub.py end
#save the resulting program as main.py on the RPi
The code immediately below is the complete program that is needed to invoke the improvised
function. This is the final program that invokes the improvised function defined in
"BlinkBlueLed_01_i.py"including the improvised function code and the mainStub.py that invokes it.
Skeptics should copy the exact code below to the WioTerminal. The blue led will start blinking.
Note that a second set of improvised code can be added (with a second function call) in
order to combine more than 1 Python program in the resulting code named and stored as "main.py"
There is one slight problem: in that the original BlinkBLueLed_01.py runs in a endless loop.
It is up to the reader to resolve this issue by including a button press to terminate the loop.
#BlinkBlueLed_01_i(): #improv code
def BlinkBlueLed_01(): #improv code
#BlinkBlueLed_01.py
# for running on WioTerminal using MicroPython
import time
import board
from digitalio import DigitalInOut, Direction
led = DigitalInOut(board.D13)
led.direction = Direction.OUTPUT
while True: #endless loop begins here
led.value = True
print("LED ON")
time.sleep(1)
led.value = False
print("LED OFF")
time.sleep(1)
#while end
#End of BlinkBlueLed_01.py
return True #improv code
#def end of BlinkBlueLed_01() #improv code
#the resulting file can be saved #improv code
# as "BlinkBlueLed_01_i.py" on the RPi. #improv code
#########################################################################################
# Note: the improvised code (the function defined above with a name ending in "_i.py")
# must prepend this mainStub.py program
progName="main.py"
# Purpose: to improvise the running of an improvised (ending in "_i.py") program as a function
# By: D@CC on 2023CMar26
# Source: http://ephotocaption.com/a/187/187.html
# Note: prepend "BlinkBlueLed_01_i.py" to this short program
print("begin improvised:",progName)
result = BlinkBlueLed_01() #invoke the improvised function (Insert the correct name!)
print("end of ", progName)
#mainStub.py end
#save the resulting program as main.py on the RPi
Be sure to save the resulting program as "main.py" not as "mainStub.py" on the RPi.
Button 1 Button 2 Button 3 Phrase Synonym
command parm1 parm2
-------- ------------------ --------------- ---------------- ----------------
pgdn | |
cp(fut) | commands | *.* commands txt/wioCmds.txt
dir | functionsIX | 0
grep | INFO_UF2.TXT | 1
help | list/ | 2
ls | list/keyStrokeList | 3 ls dir
more | list/cmdHistoryList | 4
pyi | list/grepResultList | 5
select | media/uSD/f# | 6
touch(fut)| "Model" | 7
pgup | newFile# | 8 newFile# media/uSD/newFile#
run | proc/ | 9
# | proc/cpuinfo | 10
| py/ | 11
| row[#] | 12
| (Srow) | 13
| (Srow)[n]n= | 14
| (Srow)[n]) | 15
| (Srow)[]) | (cmdHistoryList) (cmdHistoryList) list/cmdHistoryList
| (Srow)+1) | cpuinfo
| (Srow)-1) | f#(fut) f#(fut) media/uSD/f#(fut)
| txt/ | (grepResultList) (grepResultList) list/grepResultList
| txt/wioCmdRules.txt | media/uSD/f#(fut)
| txt/wioCmds.txt | proc/cpuinfo
| txt/wioHelp.txt | (Srow)
| txt/WioIXkb/ | (word)
| txt/wioKeys.txt |
| txt/wioNumbers.txt |
| txt/wioWiki.txt |
| txt/wioWords.txt |
| *.uf2 |
| (word) | (word) txt/wioWords.txt
| (number) | (number) txt/wioNumbers.txt
| *(fut) |
Valid Combinations of the 3 Buttons
command parm1 parm2 result
---------------------------------- --------------------------------------------------------------------
dir displays the contents of the top folder of the "WioTerminal"
This will include folder names and file names
dir |proc/ displays the proc/ folder of the "WioTerminal" which contains the file "cpuinfo"
dir |py/ displays the py folder of the "WioTerminal". All programs in this
folder will have been included as improvised py programs
(converted to functions to run on the WioTerminal)
dir |WioIXkb/ displays the \WioIXkb folder of the "WioTerminal"
dir |# |(word) lists the directory and adds a word from wioWords.txt [here, the
(word) is just a comment to make the command history
more easily understood.]
grep |"Model" |proc/cpuinfo displays the Model of the device which is "SeeedStudio WioTerminal"
grep |(word) this is an intensive search for the selected word in every file
accessible by WioIXkb. It is a 1-step or a 2-step process.
The first step is to hit Enter once which will display
the list of 1000 English words (wioWords.txt) in the LCD.
These words are listed 16 per screenfull. CLicking on the
UP and DOWN positions of the uJoyStick will select (highlight
by blinking) one of the rows in the LCD. Clicking DOWN on
the bottom row scrolls down one row and by selecting the next
row down. Clicking UP at the top of the screen does the
same thing in the opposite direction. Hitting Enter is
how to select the highlighted word to be searched for.
Presume that the highlighted word is "pear". After selecting
(highlighting by blinking) "pear", then hitting Enter, the
word "pear" will appear as parm1 in the command line enclosed
in double quotes. Also the LCD will show the contents of
the top folder (the result of the dir command. without
any row being highlighted. ow the user has two options:
1 search everywhere on the WioTerminal (To do this, hit "Enter"
again without selecting a row nor clicking button 3. This
executes the command line with an empty parm3. The results
of this search will be written to grepResultList (overwriting
its contents. This make take a long time but
can be interrupted by hitting Power-OFF-then-ON. The first
files to be searched are those currently listed on the LCD
of the WioTerminal. The output will be written to an
internal list called (grepResultList) which will be displayed on the
LCD after the search is compete. The whole list of rows of
text where each row contains the selected word. Nothing
will be displayed until the search is complete. (So take a break!!)
or
2 select a single file to be searched (for the word "pear")
To do this second option, use the rightmost top button to
select a phrase for parm2 or select a row on the LCD screen.
The current contents of any internal List can be searched
by selecting them using button 3. Three very interesting internal
Lists to search are (cmdHistoryList), (grepRersultList) and
(keyStrokeList). The (keyStrokeList) contains the (cmdHistoryList)
plus the intervening keyStrokes entered by the use. It is
a very effective tool used when debugging WioIXkb. The net
result is that one file or internal List can be selected to
be searched using button 3. Hitting Enter will cause the
serarch to happen. The result will be written to the internal
List named "grepResultList (overwriting its previous contents"
grep |(wioWords.txt) |(Srow) searches the selected (highlighted by blinking) file for a single word.
This does the same search as Option 2 (above). This command
requires a 2-step approval process. The single word to be
searched for is selected from the file named "wioWords.txt"
[aka (word) ]. The file named "wioWords.txt" is a list of the
1000 most frequently used words in the English language. The
file in which the word is searched (grepped) is the selected
(highlighted by blinking) file (ie (Srow). The user must hit
the Enter button a first time to do the word lookup. After the
word is selected, the new command will be displayed showing
the revised command including the selected word. The user
must select parm2 using button 3 as described in option 2 above.
The results of this search (this grep) are stored in the
internal List named grepResultList of which the first page will
appear in the 16 row LCD
grep |(word) |(Srow) is the same as the previous example
grep |(word) |cmdHistoryList searches the cmdHistory file slooking for a single word selected
from the wioWords.txt file. Note that all 3 possible choices
of any of the three parts that make up a command are included
in the wioWords.txt . This permits the look up of the
WIoIXkb commands in the wioHelp.txt file. A version of these
command descriptions will appear in the wioHelp.txt file.
The word returned will be enclosed in a pair of double quotes.
help displays the WioIXkb help file
help |commands is the same as the previous example
help |WioIXkb is the same as the previous example
help |wioHelp.txt is the same as the previous example
more |cmdHistory lists the history of all commands executed during this session of WioIXkb.
more |(Srow) displays the currently selected (highlighted by blinking) row of the current
display when the Wio Terminal starts, the WioIXkb will select the
first file which (in the image above) is "boot_out.txt". When (Srow)
is selected and the Enter Button is hit, the CLI will refresh the command
line to show the resulting command which will be "more boot_out.txt"
The CL is executed by hitting the "Enter" button (which is the pressing
the center of the uJoyStick). Note that the "Enter" Button must be hit twice.
more |(row) |1 is the same as the previous example if the screen is that in the left image above
more |wioCmds.txt is the same as the previous example
more |wioHelp.txt is the same as the previous example
pgdn scrolls down to the next page of the current display
with the top row "selected" (highlighted by blinking)
pgdn |# |dir is the same as the previous example ( # denotes any comment that follows)
pgup scrolls to the previous page of the current display
with the top row "selected" (highlighted by blinking)
py(fut) |(Srow) runs the selected (highlighted by blinking) Python program on a non-standalone
WioTerminal. This is only done when the WioIXkb is plugged into
a computer such as a RPi or a laptop. The selected
Python program is copied into a new file mainNext.py. Then
the user (not WioIXkb) must copy-then-paste mainNext.py into
main.py in the top folder of the WioTerminal. Before
doing this, the main.py file must be deleted from the WioTerminal.
pyi |row[#] |2 runs a Python program that has been previously improvised as a
function in main.py (named "mainIX.py" on the RPi) .
The Python progam that will be run as a function is
the program whose name is currently on row 2 of the text display on
the LCD screen of the WioTerminal. The list of "improvised"
py programs can be seen in wioPY.txt .
pyi |(Srow) runs a ".py" program in improvised mode on the WioTerminal. These
".py" programs must be loaded onto the WioTermninal before
the mainIX.py program is run on the RPi. The mainIX.py program
creates the main.py to be copied to the WioTerminal
run |(Srow)[n]n= |3 runs the command in row 3 of the selected
(highlighted by blinking) file. The new command will appear on
the CL. The user must must hit the "Enter" button again to
execute it. Note that the "Enter" Button must be hit twice.
run |(Srow[n]) |3 is the same as the previous example
run |(Srow) |3 is the same as the previous example
run |(Srow[]) |3 is the same as the previous example
run |row[#] |5 runs the module with the same name as the file in row 5 of
the LCD even though row 5 might not be currently
selected (highLighted by blinking). The name of the command
will appear in the "revised" CL (Command Line) as a "suggested"
command. The user must hit Enter to actually execution the
revised command.
select |(Srow+1) selects (ie highLightsby blinking) only the next lower row (if any)
of the LCD. The selected (highLighted) row is blinking blank
( then full). When "full" the selected row is visible. When
"empty" the selected row is all blanks.
select |(Srow-1) selects (ie highlights by blinking) the previous row (if any)
touch |newFile# creates a new file with a unique name on the uSD card in the SD card
slot. The unique name is automatically created by selecting the
next available 3 digit number to replace "#". In standalone
mode, the WioTerminal never allows the creation of any files
on its flash drive. Once this new file is written out, the
WioTerminal should be connected to a computer such as an RPi.
When attached to a computer, the file can be given a more-
meaningful name.
touch |media/uSD/newFile# is the same as the previous example
wioCmds lists (alphabetically) all WioIXkb modules that can curently be run eg:
"grep|"Model"|proc/cpuinfo"
"help|WioIXkb"
"more cmdHistory"
"more|Srow"
"run|(Srow)"
"pgdn|#dir"
"select|(Srow+1)>"
etc
# |(word) |(word) is a command can be a list of words preceded by a "#" (ie a comment command)
Note 1: the "run (row) 3" command cannot run a Python program unless that program has been improvised
(converted into a function module) and was placed earlier within WioIXkb and saved as "main.py".ERROR IX001: WioIXkb invalid CL (Command Line) WARNING IX003: this device is not a WioTerminal
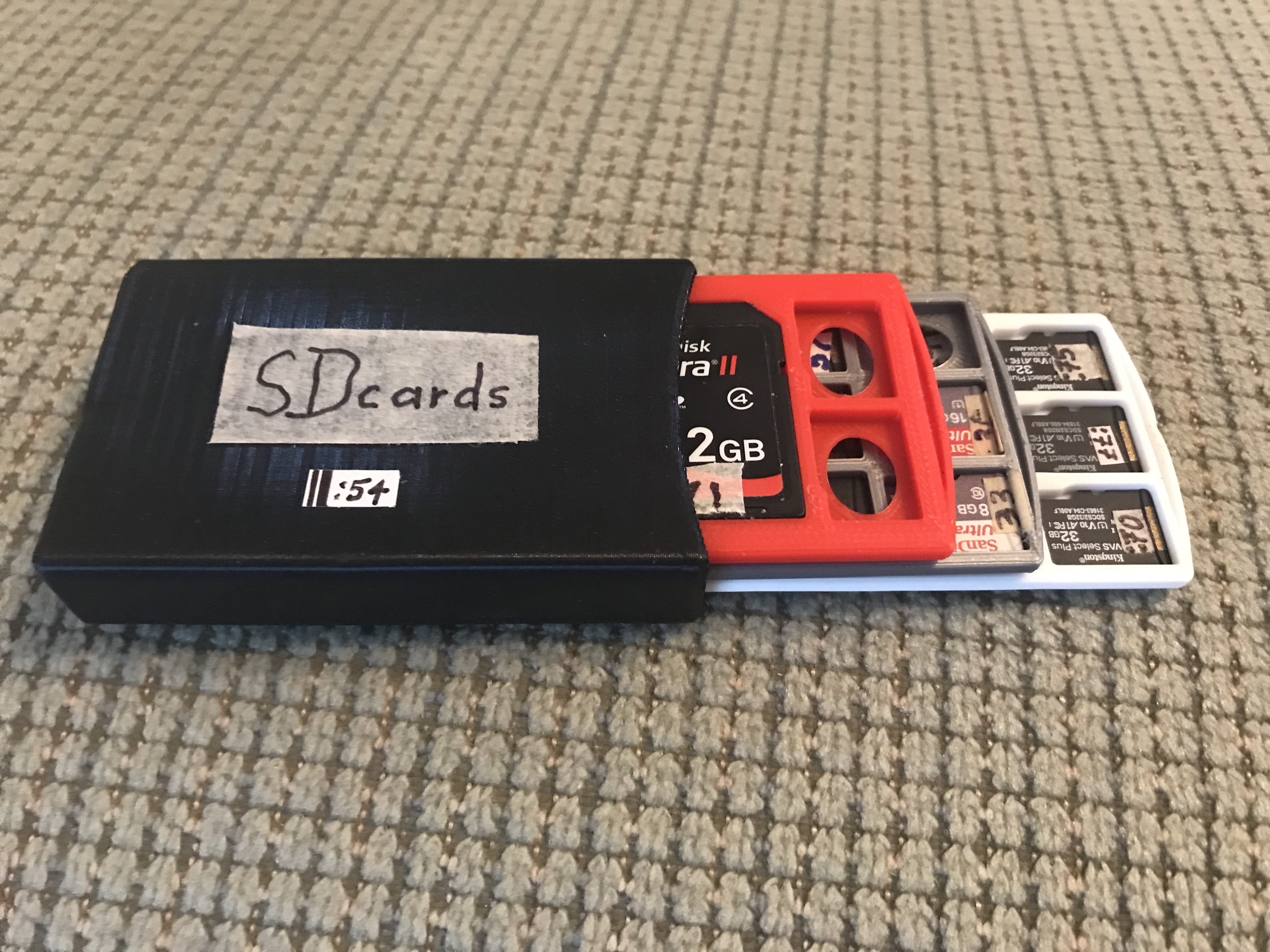
(Video Source 02 Time 10:08 min plus ads) Recommended 10 Greatest Scientific Discoveries of all time 10 Heliocentrism 9 Human Genome Project 8 The God Particle (Higgs Boson Particle) 7 The Theory of Relativity 6 Quantum Mechanics 5 The Big Bang 4 Evolution 3 Germs 2 Penicillin 1 Vaccines
 Exploring the Wio Terminal ( 1:14 min)
Exploring the Wio Terminal ( 1:14 min)  by Seeed Studio in 2021
by Seeed Studio in 2021 Top 10 Greatest Scientific Discoveries of All Time _ Watch (www is ok)
Top 10 Greatest Scientific Discoveries of All Time _ Watch (www is ok)  by Daily Motion on 2023CMar30
by Daily Motion on 2023CMar30  Pi: Wio Terminal for Raspberry Pi (186.html)
Pi: Wio Terminal for Raspberry Pi (186.html)  by D@CC of ICH180RR on 2023CMar21
by D@CC of ICH180RR on 2023CMar21  WioIXkb.py v01.0 (as a .txt file)
WioIXkb.py v01.0 (as a .txt file)  by D@CC of ICH180RR on 2023CMar21
by D@CC of ICH180RR on 2023CMar21  WioIXkb Information (WioWiki.txt)
WioIXkb Information (WioWiki.txt)  by D@CC of ICH180RR on 2023CMar21
by D@CC of ICH180RR on 2023CMar21  ArduPy_wio_terminal_lastest.uf2
ArduPy_wio_terminal_lastest.uf2  By Seeed Studio on 2020MDec
By Seeed Studio on 2020MDec  Adafruit Circuit Python for Wio Terminal v 8.0.4 uf2
Adafruit Circuit Python for Wio Terminal v 8.0.4 uf2  By Adafruit on 2023
By Adafruit on 2023  Micro Python on the . . . . Wio Terminal: It works
Micro Python on the . . . . Wio Terminal: It works blog by scruss in Nov 4 2022
blog by scruss in Nov 4 2022  WioTerminal-MicroPython/Wio-Terminal-Buttons.py
WioTerminal-MicroPython/Wio-Terminal-Buttons.py  In Github by scruss in Nov 1 2022
In Github by scruss in Nov 1 2022  wioButtonDown.py (saved as wioButtonDown.txt)
wioButtonDown.py (saved as wioButtonDown.txt)  by D@CC of ICH180RR on 2023CMar23
by D@CC of ICH180RR on 2023CMar23  class Signal -control and sense external I/O devices
class Signal -control and sense external I/O devices  in Micro Python Libraries on 2023CMar23
in Micro Python Libraries on 2023CMar23  class Pin - control I/O pins
class Pin - control I/O pins  in Micro Python Libraries on 2023CMar23
in Micro Python Libraries on 2023CMar23  Joystick Issue addressed using Circuit Python
Joystick Issue addressed using Circuit Python By bhclowers in Nov 2020
By bhclowers in Nov 2020  WioIXkb.py v01.11 (as a .txt file)
WioIXkb.py v01.11 (as a .txt file)  by D@CC of ICH180RR on 2023CMar24
by D@CC of ICH180RR on 2023CMar24  GUI meld is better than CLI diff
GUI meld is better than CLI diff By Ben Nuttall in March 23, 2020
By Ben Nuttall in March 23, 2020  Pi: MMBasic driving the Maker Pi Pico: SDcard etc (166.html)
Pi: MMBasic driving the Maker Pi Pico: SDcard etc (166.html)  by D@CC of ICH180RR on 202AJan11
by D@CC of ICH180RR on 202AJan11  WioIXkb command Rules
WioIXkb command Rules  by D@CCof ICH180RR on 2023CMar28
by D@CCof ICH180RR on 2023CMar28  Myrle's 3D printer model (by PRUSA)
Myrle's 3D printer model (by PRUSA)  by Myrle on 2023CMar29
by Myrle on 2023CMar29  [3D] printable model 187125-phone-stand
[3D] printable model 187125-phone-stand  by PlatinumStars on 2022AJan25
by PlatinumStars on 2022AJan25  wioCmdEqual.txt
wioCmdEqual.txt  by D@CC of ICH180RR on 2023CMar30
by D@CC of ICH180RR on 2023CMar30