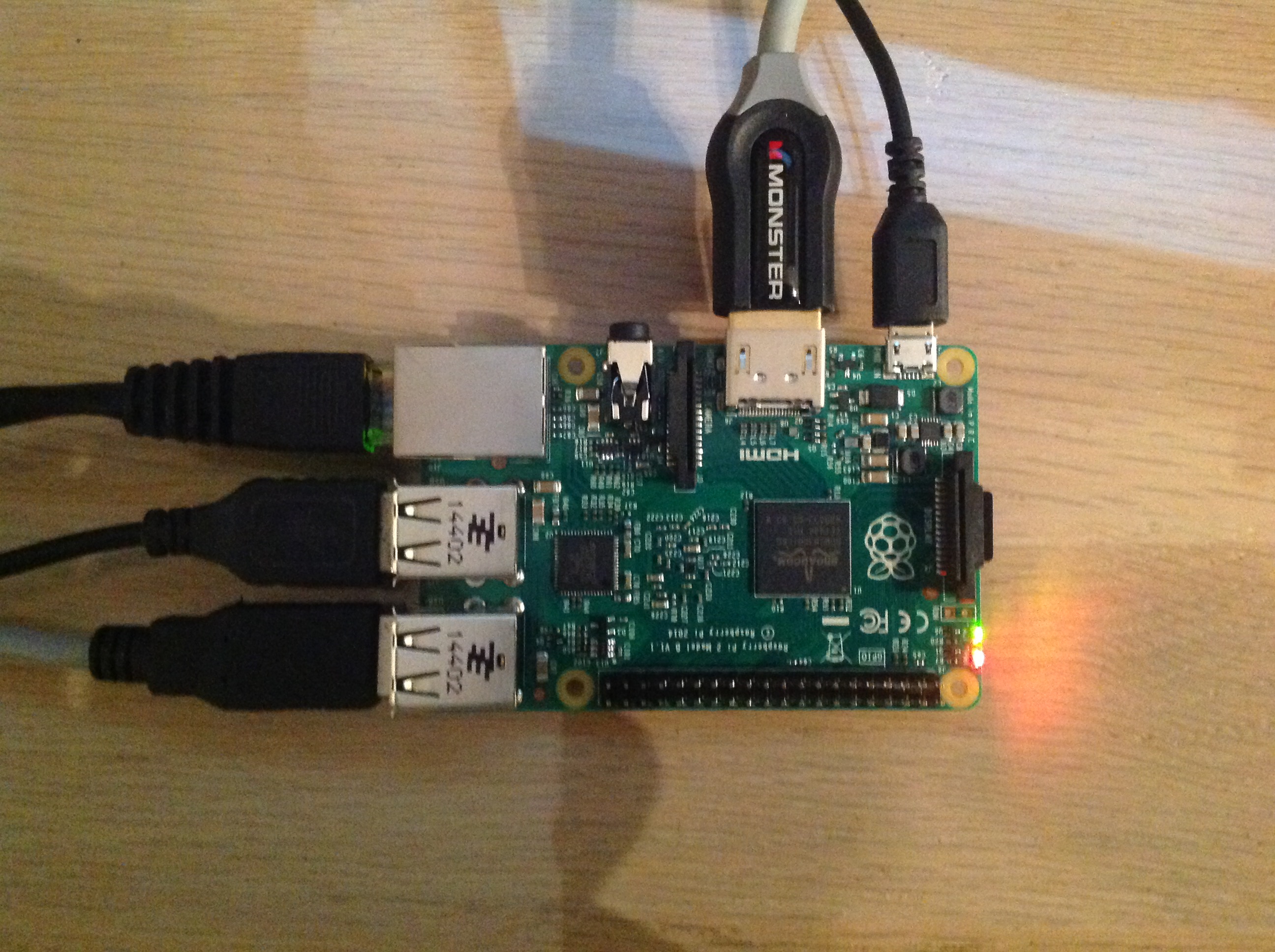To get started with Raspberry Pi [or Raspberry Pi 2] you need an operating system. NOOBS (New Out Of the Box Software) is an easy operating system install manager for the Raspberry Pi.
How to get and install NOOBS
Until 2022, there were only two ways to download and install the Raspberry Operating System for the first time:. As of 2022 it is possible to flash the operating system image onto a microSDcard using a Raspberry Pi computer that is connected to the Internet. This involves removal of the running microSDcard, and the insertion of a blank microSDcard into the Raspberry Pi. This 3rd method is described in Source 02 in Article 170. The 3 methods are:-A. Buy Noobs pre-installed on a microSDcard -B. Create a bootable microSDcard using the detailed procedure shown below -C. Burn the Raspberry Operating System onto the microSDcard in the Raspberry, via an operational Ethernet cable (Source 02).A. Buy NOOBS on a preinstalled SD Card
The easiest way to get NOOBS is to buy an SD card with NOOBS preinstalled, available for £4 at the Swag Store. Alternatively, if you have an SD card (8 GB recommended), then you can download NOOBS for free and install it on your card. [For the Raspberry Pi 2, you should use a 16 GB Micro SD card instead. NOOBS dated after Feb 2, 2015 will work on both the Pi and the Pi 2. But NOOBS dated earlier will only work on the Pi.]
B. Detailed Procedure
- Using a computer with an SD card reader, visit the Downloads page.
- Click on the
Download ZIPbutton under ‘NOOBS (offline and network install)’, and select a folder to save it to.- Extract the files from the zip.
Format your SD card
It is best to format your SD card before copying the NOOBS files onto it. To do this:
- Visit the SD Association’s website and download SD Formatter 4.0 for either Windows or Mac.
- Follow the instructions to install the software.
- [If you have a Raspberry Pi 2, you will need to insert the Micro SD card into an SD card adapter, so that it can be used as a normal SD card.] Insert your SD card into the computer or laptop’s SD card reader and make a note of the drive letter allocated to it, e.g. G:/
- In SD Formatter, select the drive letter for your SD card and format it.
Drag and drop NOOBS files
- Once your SD card has been formatted, drag all the files in the extracted NOOBS folder and drop them onto the SD card drive.
- The necessary files will then be transferred to your SD card.
- When this process has finished, safely remove the SD card and insert it into your Raspberry Pi. [If you have a Raspberry Pi 2, you will need to take the Micro SD card out of the SD adapter and insert the Micro SD card into the Raspberry Pi 2.]
First boot
- Plug in your keyboard, mouse and monitor cables.
- Now plug in the USB power cable to your Pi.
- Your Raspberry Pi will boot, and a window will appear with a list of different operating systems that you can install. We recommend that you use Raspbian – tick the box next to Raspbian and click on
Install.- Raspbian will then run through its installation process. Note this can take a while.
- When the install process has completed, the Raspberry Pi configuration menu (raspi-config) will load. Here you are able to set the time and date for your region and enable a Raspberry Pi camera board, or even create users. You can exit this menu by using Tab on your keyboard to move to
Finish.Logging in and accessing the graphical user interface
The default login for Raspbian is username
piwith the passwordraspberry. Note you will not see any writing appear when you type the password. This is a security feature in Linux.To load the graphical user interface type
startx.Refer to our documentation for more information.